Once you add the layout, design ideas, spine width from the backend, your customers can see the Photobook at the frontend. Here is how they can customize the Photo Book.
Frontend

In the Designer Explorer (Left Panel), Layouts & Design Ideas options will appear as your customers access the Photo Album product.
Your customer will get the Slider of Photobook pages of the selected photo book design template on the right side of the design area. If there are multiple slides, then you can check out each slide.
 In the end, your customers can see the + (Add Page) in the photobook.
In the end, your customers can see the + (Add Page) in the photobook.
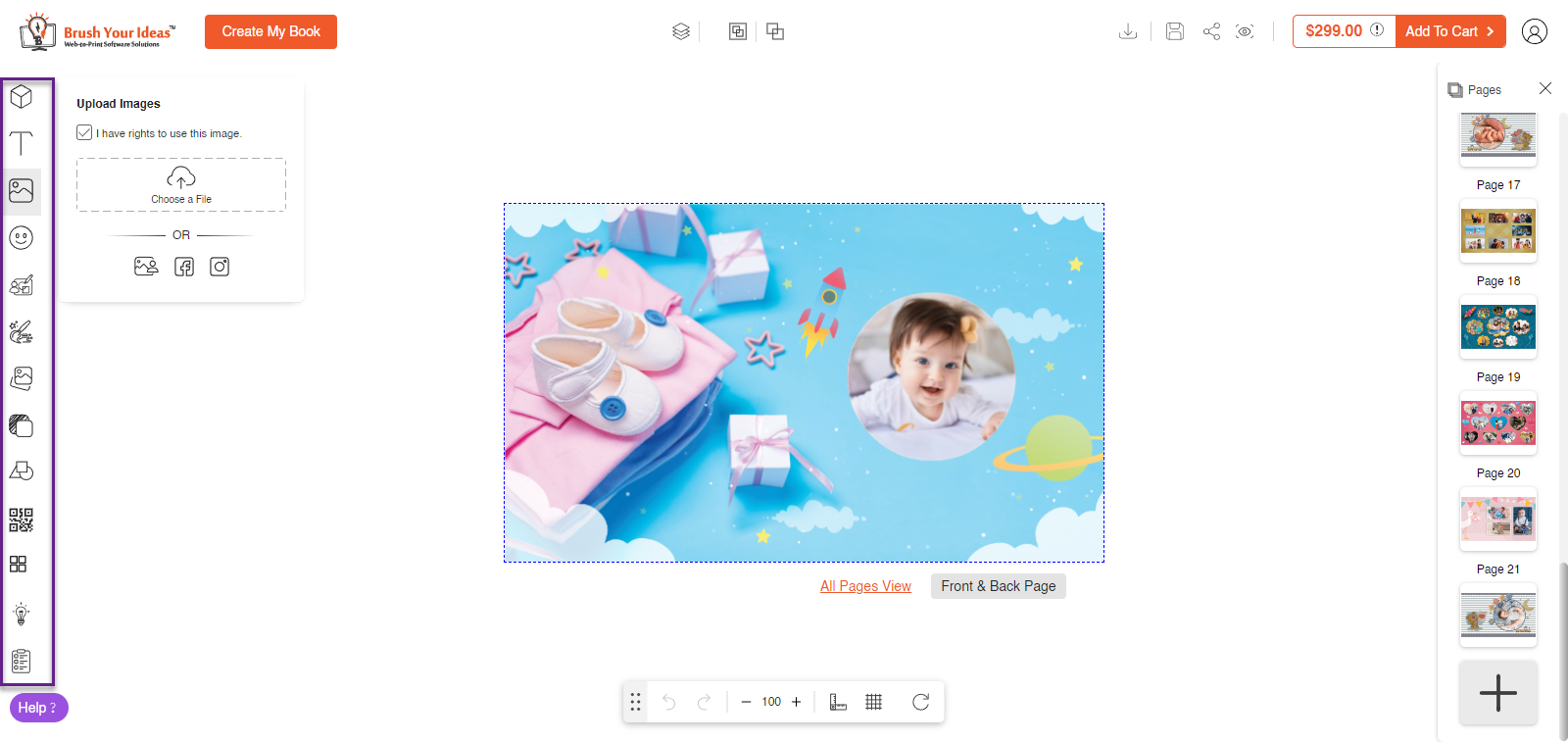
From the left panel, customers can add the images, clipart, text, and apply font effects.
Upload Images
Your customer can design the photobook by uploading the image from the images section. They can even add the Clipart from the Clipart section and text captions with Font effects on the page.
Layouts
Under the Layouts, customers will get the grid view of the Layouts which are selected under the Product Designer Photobook option on the product details page from the backend.
 Under the Design Ideas, your customers will get the predesigned ideas for Photobook. Design Ideas are like layouts except for the fact that here the background image selection is additionally added.
Under the Design Ideas, your customers will get the predesigned ideas for Photobook. Design Ideas are like layouts except for the fact that here the background image selection is additionally added.
Design Ideas
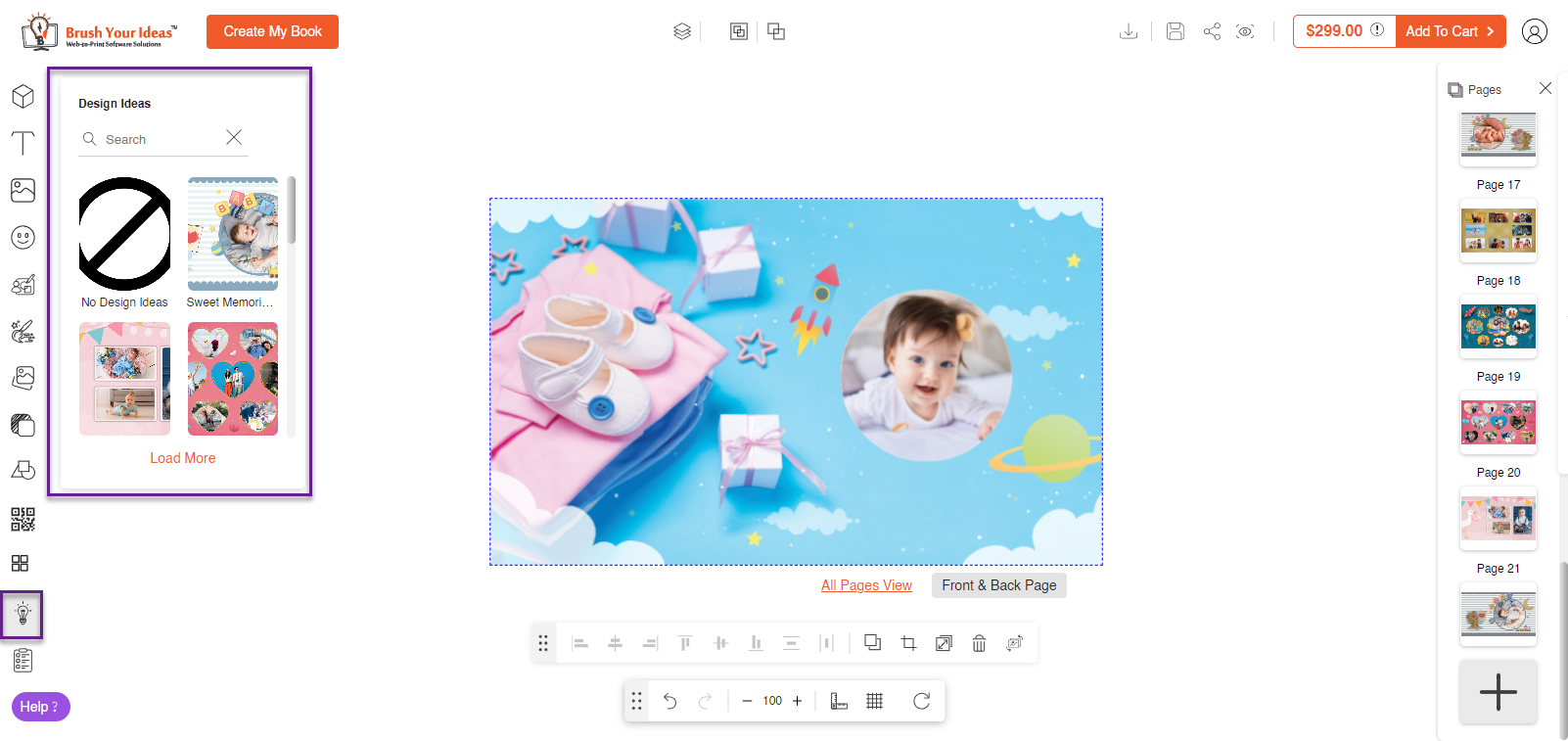
Once the customer uploads the images, all the images will be listed under the Images tab. Here your customers will get multiple images to add to the photobook.
They can even add multiple images at once as per the requirement. These are the below options:
Apply: If your customer wants to apply multiple images at a time, by selecting the image click on the Apply button. The selected images will be added to the Photobook.
Apply All: By clicking on the Apply All button, all the images will be added to the Photobook. Similarly, customers can add the images from a specific folder.
Add New Slide: On the right side, your customers will get the + icon by scrolling down. Once they click the icon, here is how they can add the new page.
All Page View
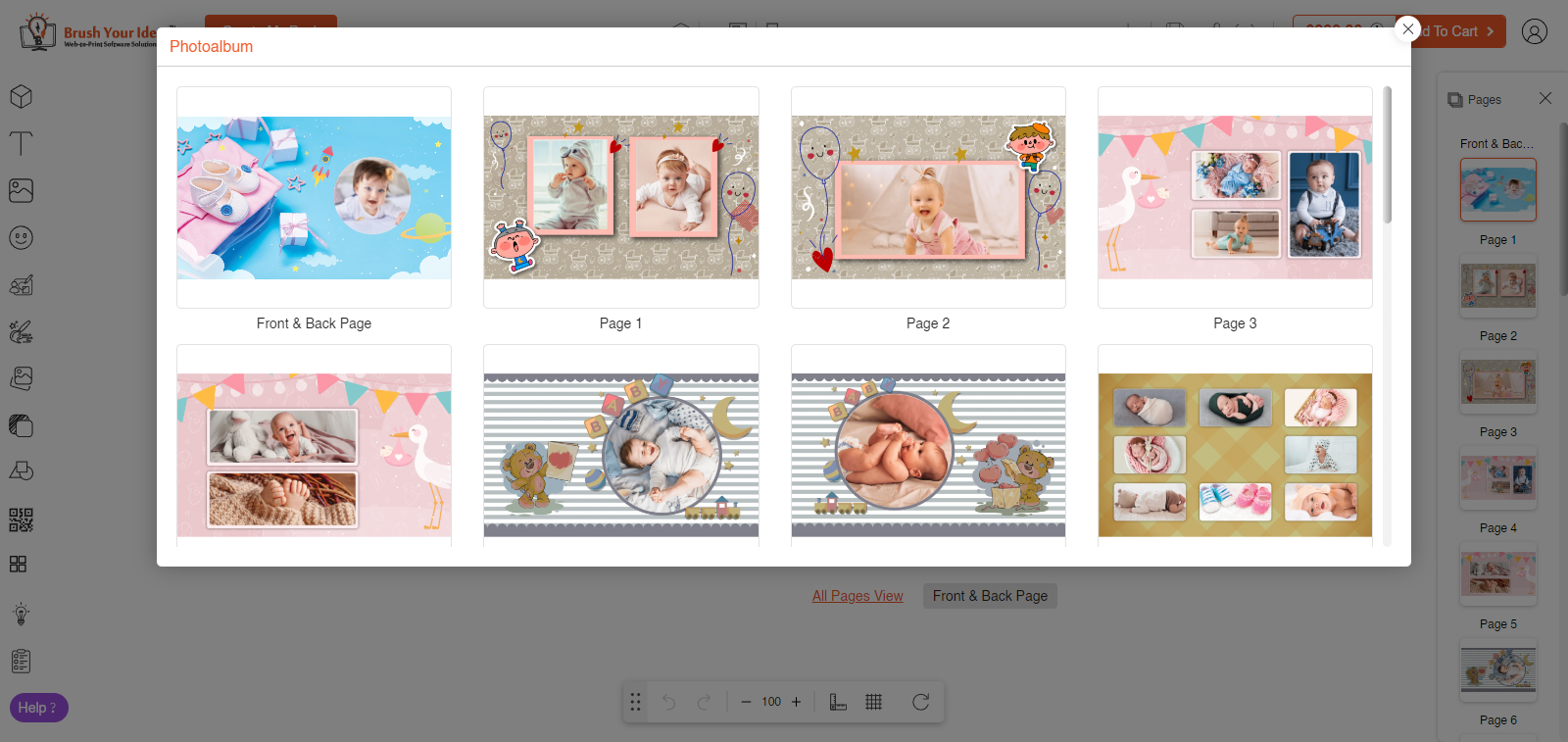 By clicking on the All Page View option, the customers will get a preview of all the pages.
By clicking on the All Page View option, the customers will get a preview of all the pages.













