The downloadable product can be anything like an ebook, music, or software. The downloadable information section lets you offer samples of such products. Even someone hasn’t purchased it.
You can make such files downloadable or shareable as per your requirement.
Backend
Go to Catalog ➤ Products, you will land on the “Products” page.
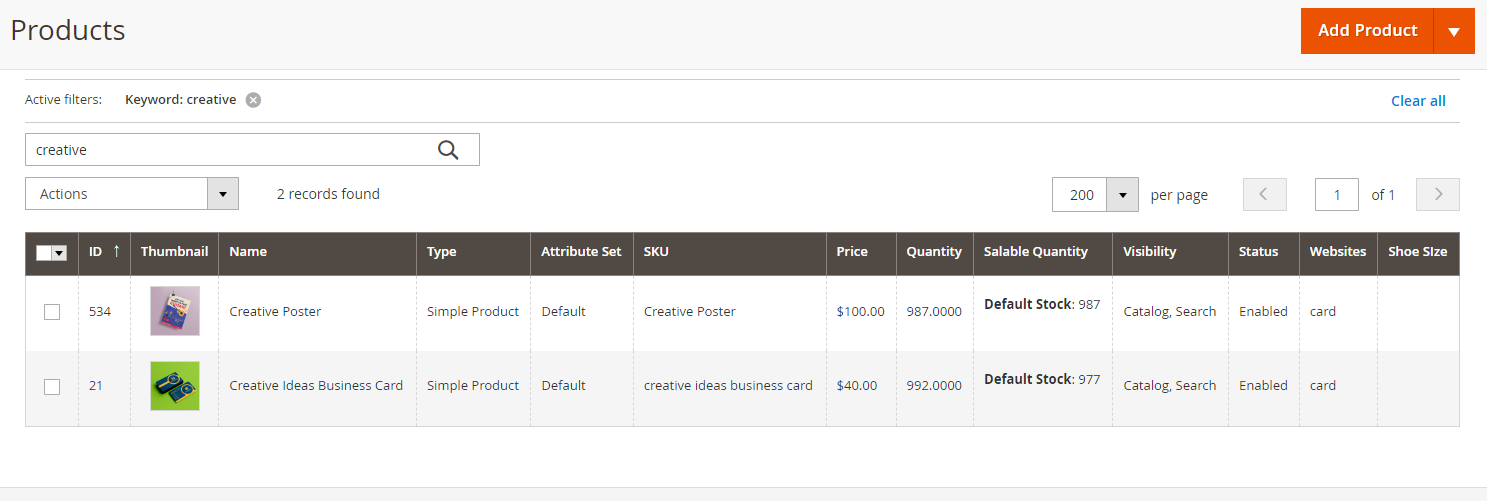 Now, click on the “Add Product” button and scroll down to the “Downloadable Information” section.
Now, click on the “Add Product” button and scroll down to the “Downloadable Information” section.
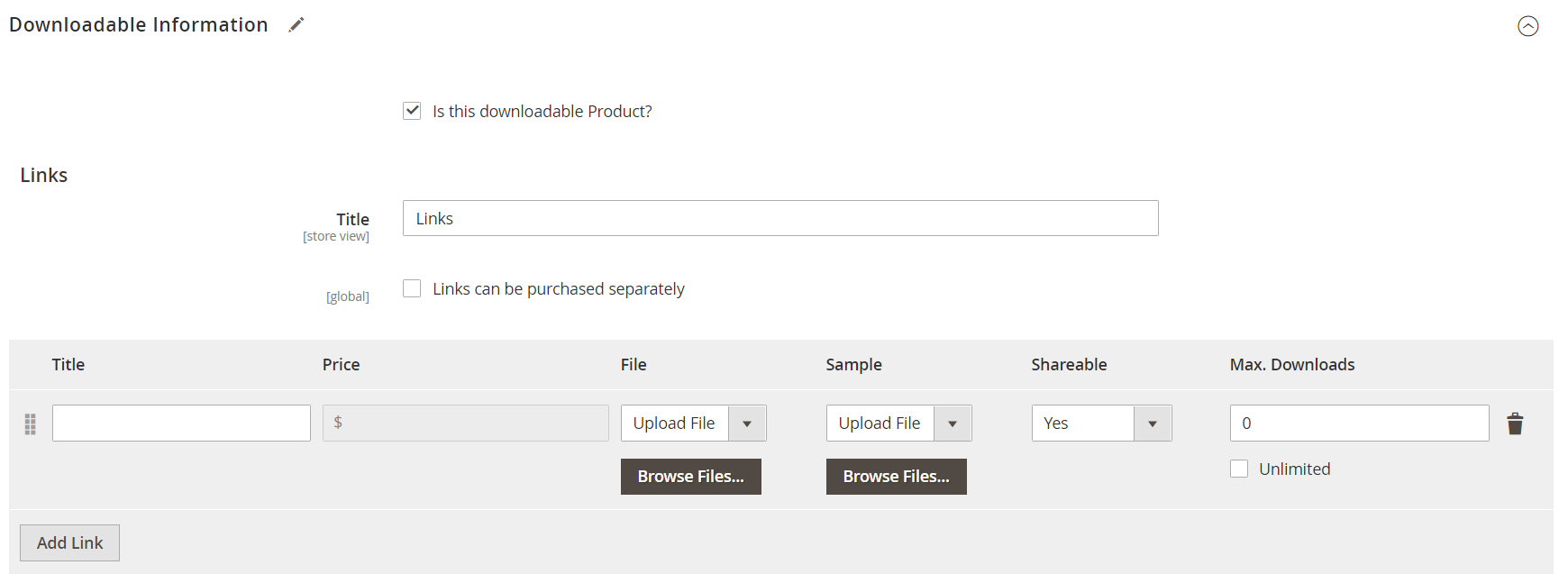
Note: Keep the weight of the product as “This item has no weight”.
In the “Downloadable Information” section, checkmark “Is this downloadable Product”.
The section has two parts. The first section describes the downloadable link and the second section describes the sample file.
Links section
Title: Enter the suitable title as a heading for the download links.
Links can be purchased separately: Tick Mark if the link can be purchased separately.
Now click the “Add Link” button.
Title & Price: Enter the suitable title and price for the download.
File & Sample: For both file and samples select the upload file or URL method.
Shareable: By selecting “No” the customers have to log in their account to download the link.
“Yes” sends the file through e-mail and the customers can share with others.
Use Config: This will use the method as specified in the Downloadable Product Options at the global level. To check go to Stores ➤ Configurations ➤ Catalog Underneath Catalog ➤ Downloadable Product Options.
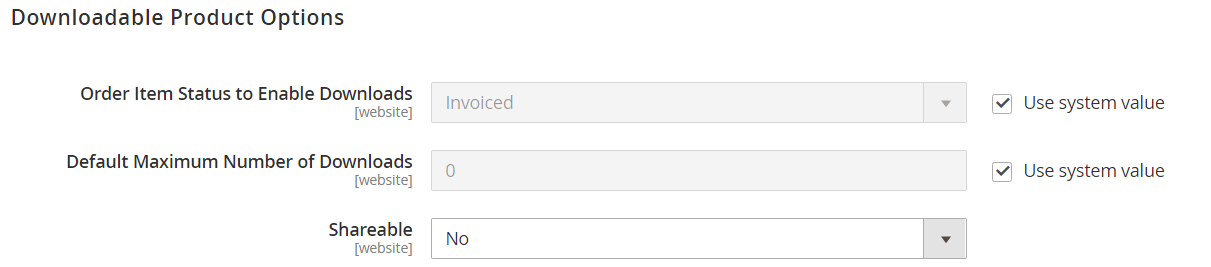
Max Downloads: Enter the quantity for the max downloads or tickmark “Unlimited” for unlimited downloads.
Samples Section
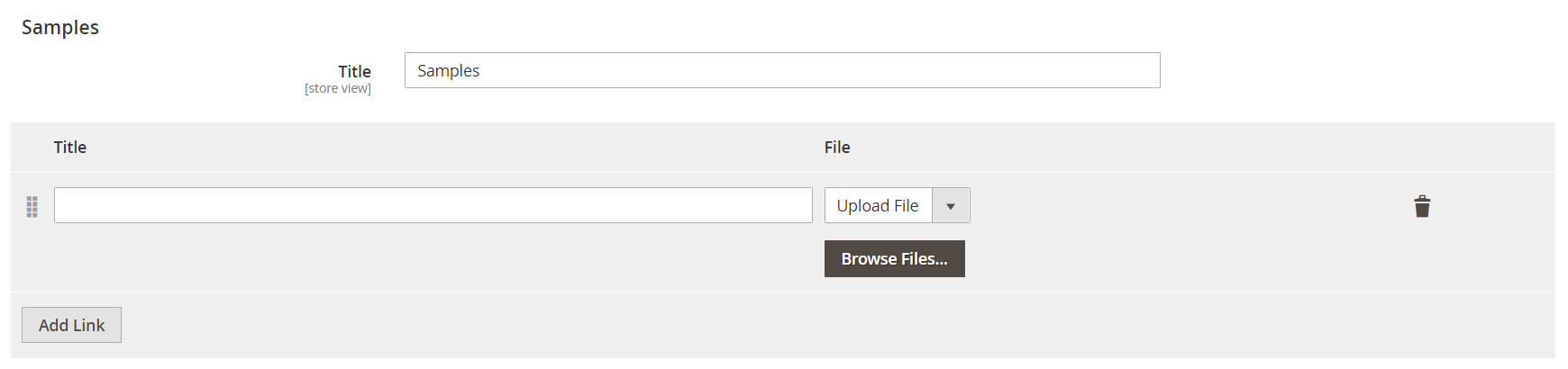
Title: Enter the suitable title for the individual sample.
File: Select the file type from “Upload File” or “URL”.
To add another sample or link click on the “Add Link” button.
After configuring all the information click on the “Save” button.













