Yes, you can offer multiple variants of each part so that your customers can configure the product in the best possible way. Here is how you can add the variants.
Login to Backend
Navigate to the Product Configurator ➤ Configuration Setting and you will land on the Configurator Settings page.
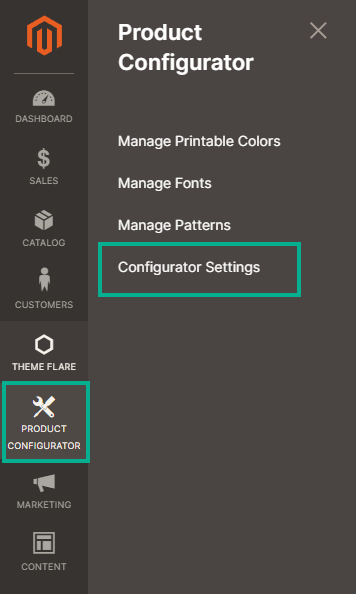
If you have already added the products you will get the details like ID, Thumbnail, Category, Product Name, Status, GLB File Status, and Edit & Delete Action.
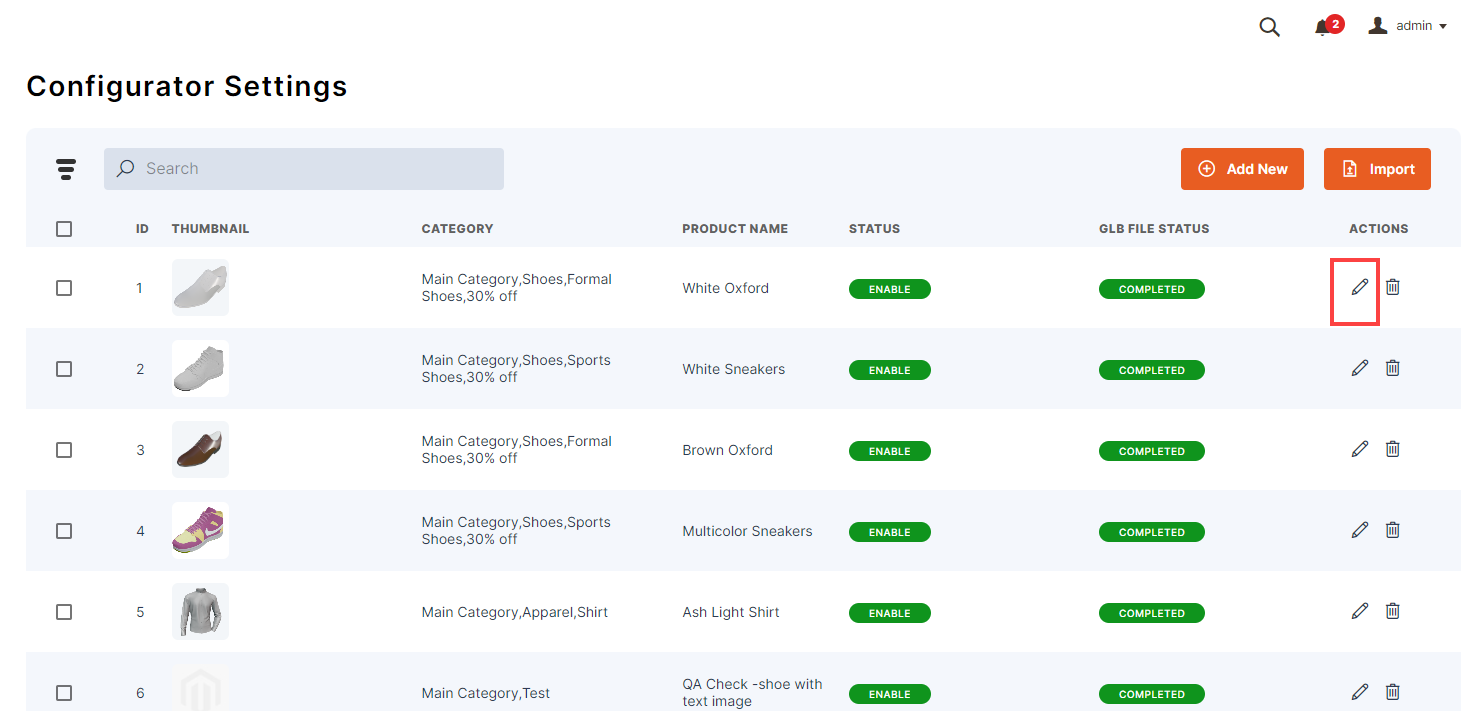 To Add a new GLB File for the product, You can refer to this article.
To Add a new GLB File for the product, You can refer to this article.
After adding a new GBL file click on the Edit Icon you will get the list of parts below the Manage Configurator details.
 Here You can add the variants by clicking on the Variant info. Variants are the different forms of the same body part.
Here You can add the variants by clicking on the Variant info. Variants are the different forms of the same body part.
 You can add the variants by clicking on the Add Variants button and filling in the below details.
You can add the variants by clicking on the Add Variants button and filling in the below details.
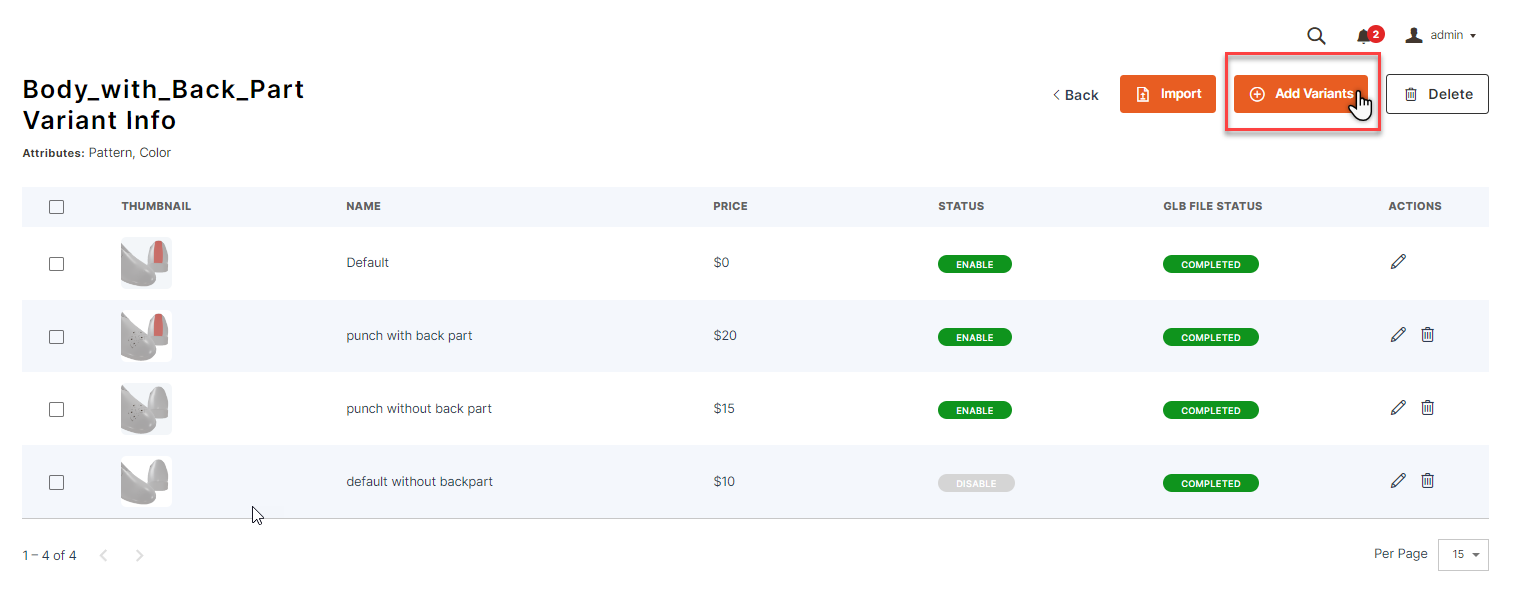 Variant Name: Here you can Enter the name of the variant.
Variant Name: Here you can Enter the name of the variant.
Thumbnail: Here you can Upload the thumbnail image of the variant.
File Upload: Here you can Upload the GLB file of the variant.
Or
Add Path: Here you can Insert the path at Magento Root (pub/media/3dproductconfigurator/variant/glb/).
Price: Here you can Insert the price of the variant.
 Related Variant Add: Here you can Assign the Sub-variant to the parent variant. Here we have assigned “Punch with back part” as the sub-variant. This means both Parent and Sub-variant will be applied to the product.
Related Variant Add: Here you can Assign the Sub-variant to the parent variant. Here we have assigned “Punch with back part” as the sub-variant. This means both Parent and Sub-variant will be applied to the product.
Related Variant Remove: Here you can Assign the Sub-variant to the parent variant. Here we have assigned “Punch with back part” as the sub-variant. This means the sub-variant will be removed if your customer has applied the parent variant.
Status: Here you can set the default status (Enable/Disable) of the variant.
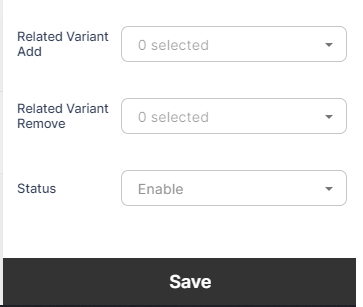
After saving the information you will get the “Variant Configurations Saved Successfully” message and “Completed” status.
Import: This option allows you to import bulk variants using a CSV file. In the file, you can add the variant’s details and then upload the CSV file and thumbnail ZIP file to the configurator.
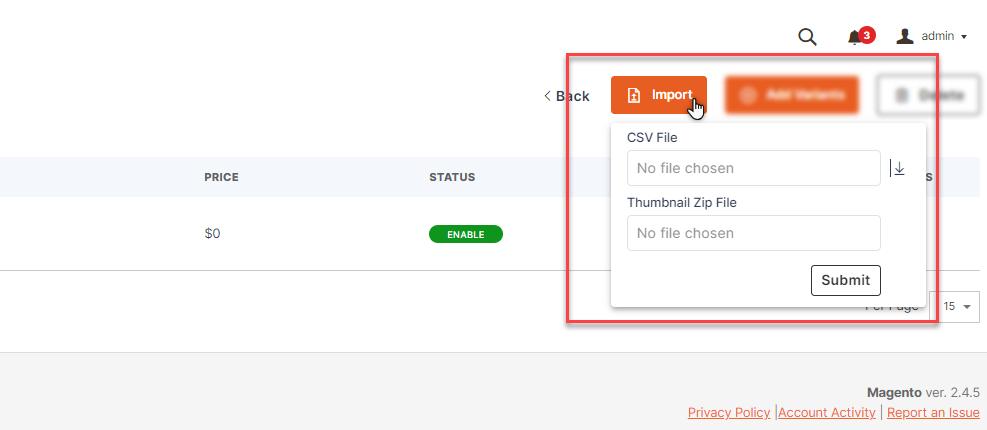 Edit & Delete
Edit & Delete
You can edit the variant by clicking on the Edit icon. You can perform the delete action by clicking on the Delete icon or by clicking on the Delete button.
Note: You can’t delete the default Variant.
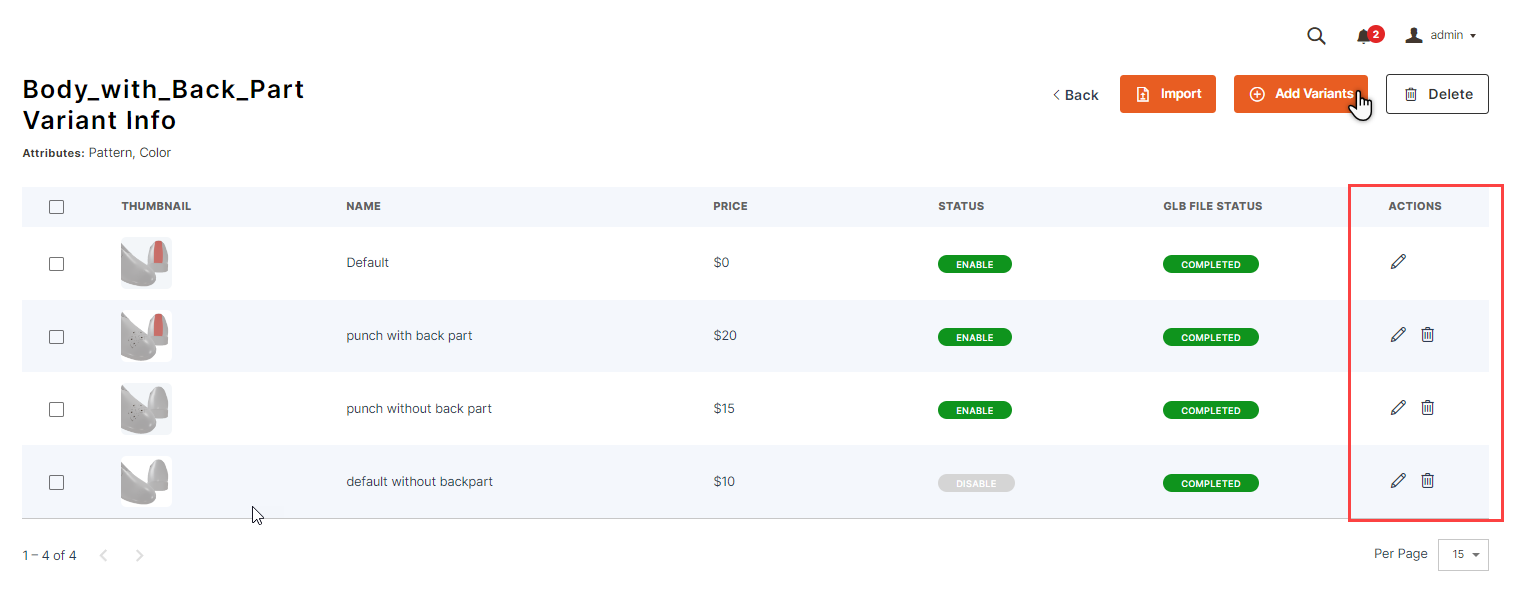 You can also perform a mass delete operation by selecting multiple variants and clicking on the Delete button. A confirmation message will open up. Once the message opens up click on Yes to perform the delete operation.
You can also perform a mass delete operation by selecting multiple variants and clicking on the Delete button. A confirmation message will open up. Once the message opens up click on Yes to perform the delete operation.














