Firstly, you must install the PrintXpand module in the “PrestaShop Backoffice”.
Module Installation
Follow the below steps to install PrintXpand into PrestaShop and the required details to integrate the Product Designer Tool.
Step – 1
Login to PrestaShop Backoffice and navigate to Modules ➤ Module Catalog under the Improve tab to install the “PrintXpand” module. By clicking on it, the “Module Catalog” page will display.
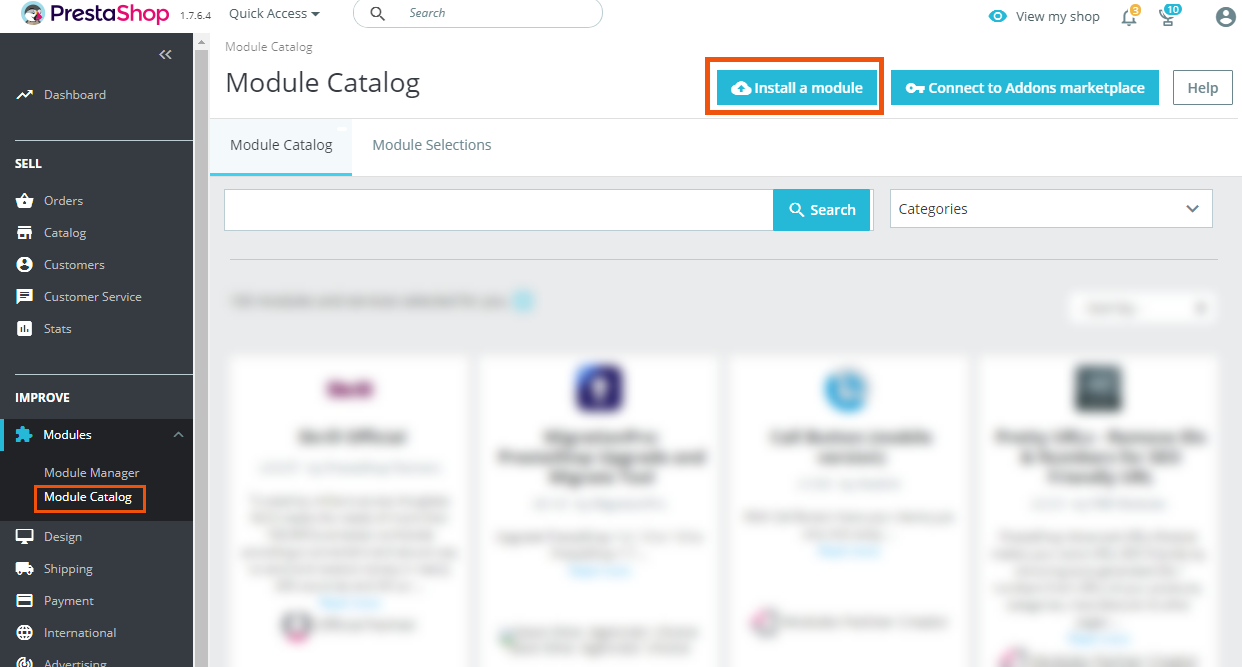
Step -2
Now, by clicking on the install a Module button, you can upload the zip file of “PrintXpand”. It will take a few seconds to upload and process.
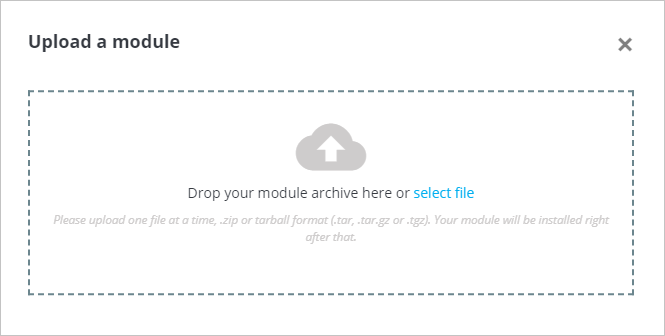

Step – 3
After it is done, you will get the success message. By clicking on the Configure option, you can navigate to the configurations of PrintXpand or Navigate to Modules ➤ Module Manager to configure the PrintXpand tool.
In the Module Manager page, select the Other option in “Category” search; you will get the PrintXpand module. By clicking on the Configure button, the configuration page will appear.
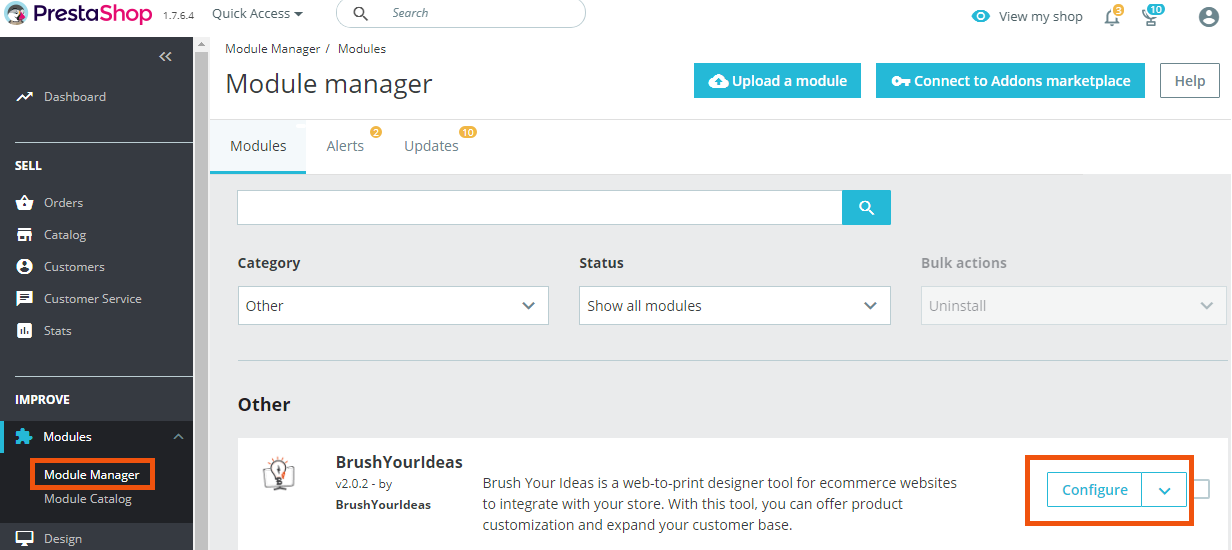
Step -4
Insert the URL of “Product Designer Tool” and all API related details as per the API integration and configurations from the Designer tool backend.
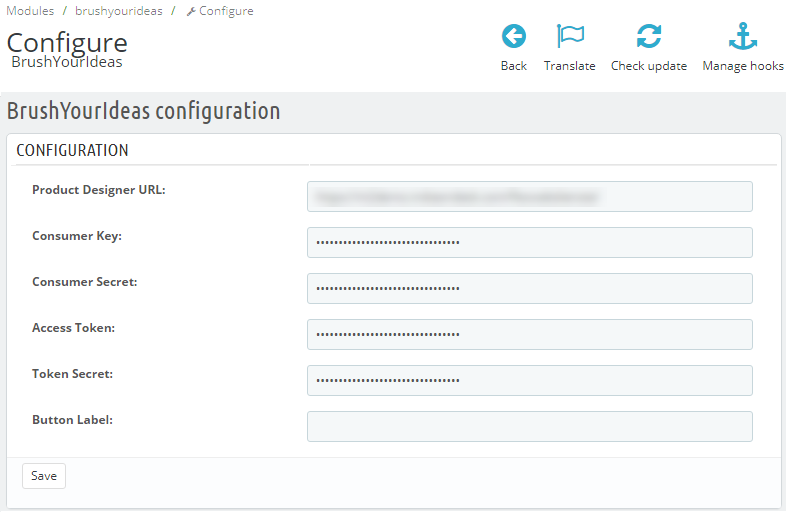
Modules Configurations in the PrestaShop
Once you configure PrintXpand in PrestaShop, you can manage and sync resources like Categories, Products, Orders, Customers from the Backend Configuration of the PrestaShop.
Other Module Synchronization
Categories
To manage the category, navigate to Catalog ➤ Categories. You can manage the category by add/edit/delete and sync into the product designer tool manually.
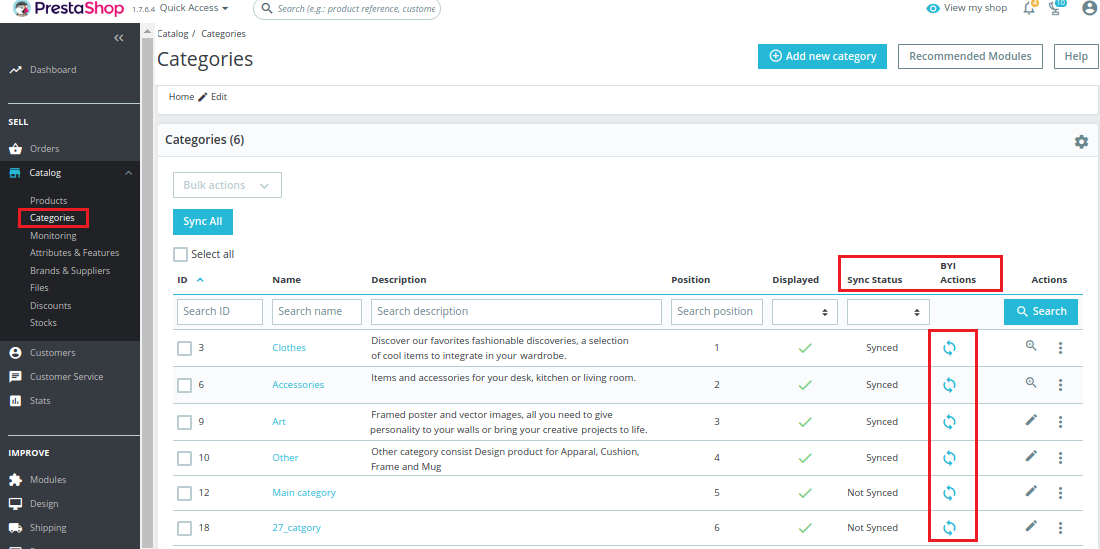
Orders
To manage the Orders, navigate to Orders ➤ Orders, by clicking on it, you will get the list of the Orders with the details. As the shopper places an order, the order which contains the design will be synchronized with the product designer tool.
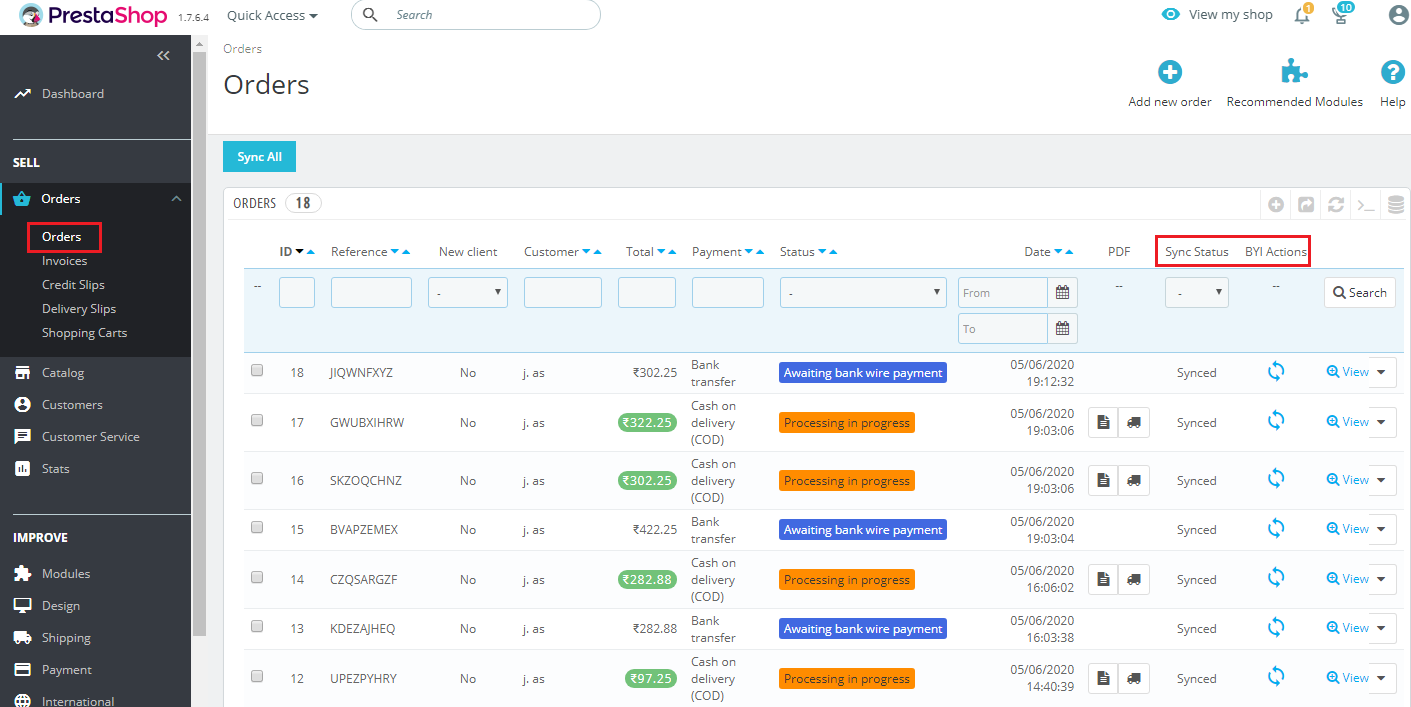
Note: One the orders with the design will be synced.
Customer
When the user Signs up on PrestaShop, you can check the details of the user on PrestaShop by navigating to Customers.
As a new user will sign up, the details will be synchronized in the Designer Tool Backend.
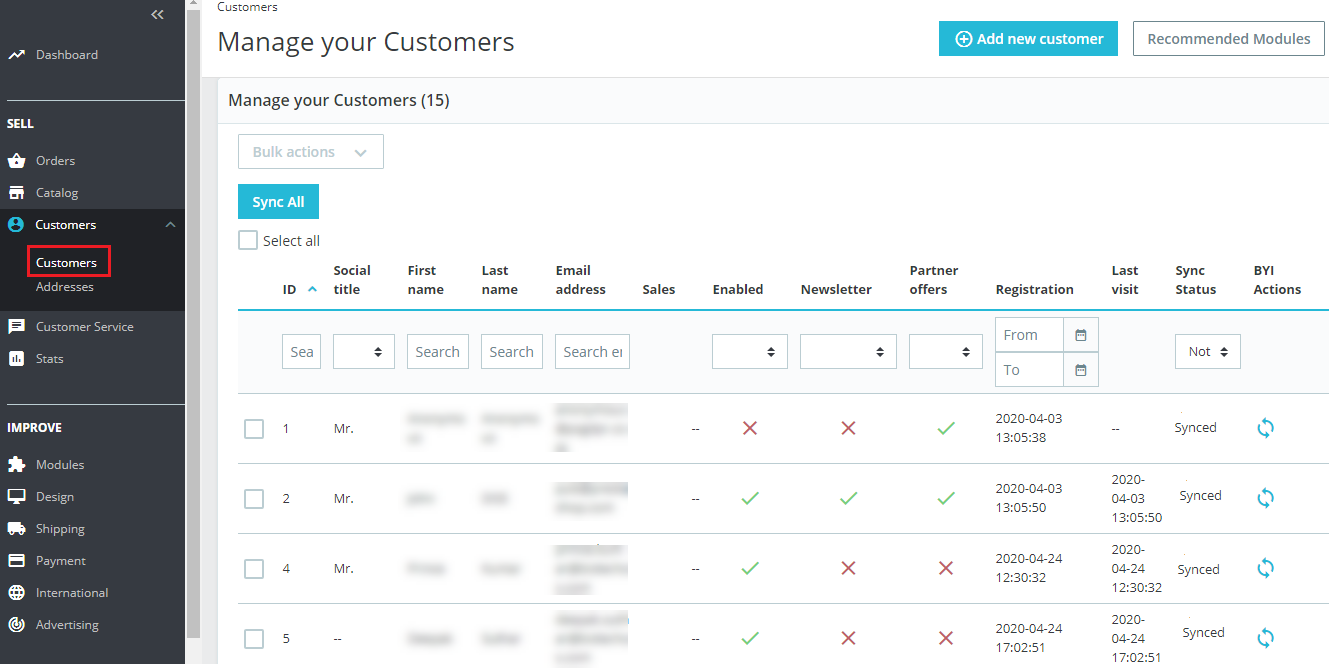
Note: You can also sync the products in mass. To use it, select the multiple records and click on the Sync All button. After it, all selected products will be synced and the status will be changed.
- Categories, Orders, and Customer record time will take approximately 5 minutes to sync into the product designer tool while the product can take approximately 10 mins.













