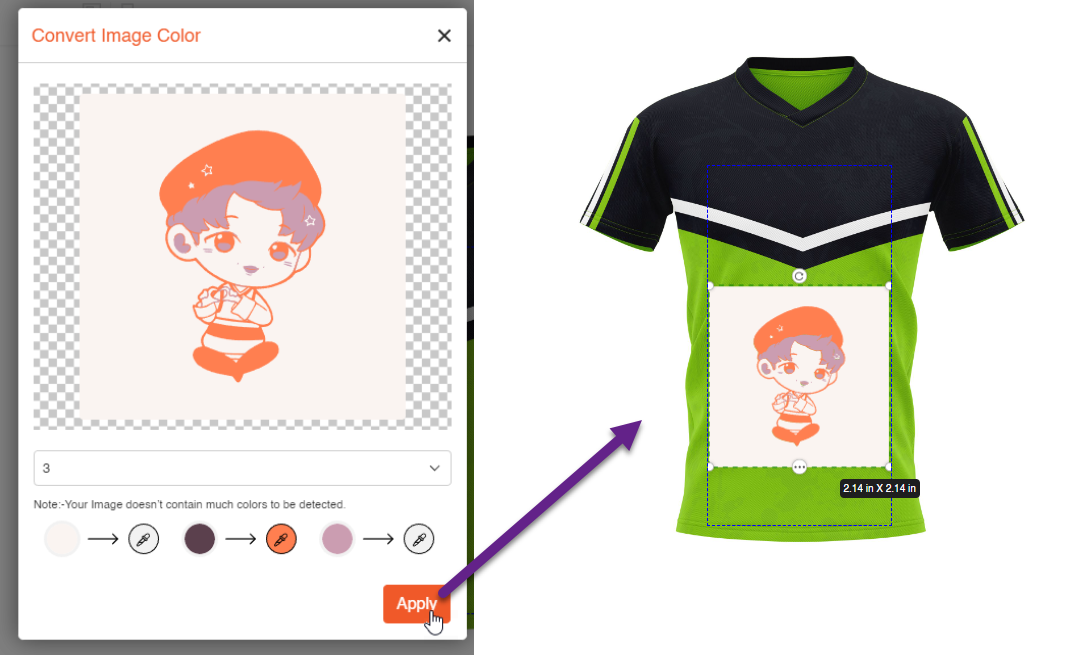On Designer Tool, in Images and Clipart Color Detection feature is used to customize the color of the image accordingly. Here is how Color Detection will work on Designer Tool.
Click on the Designer Tool icon displayed on the product. The designer section will be opened.
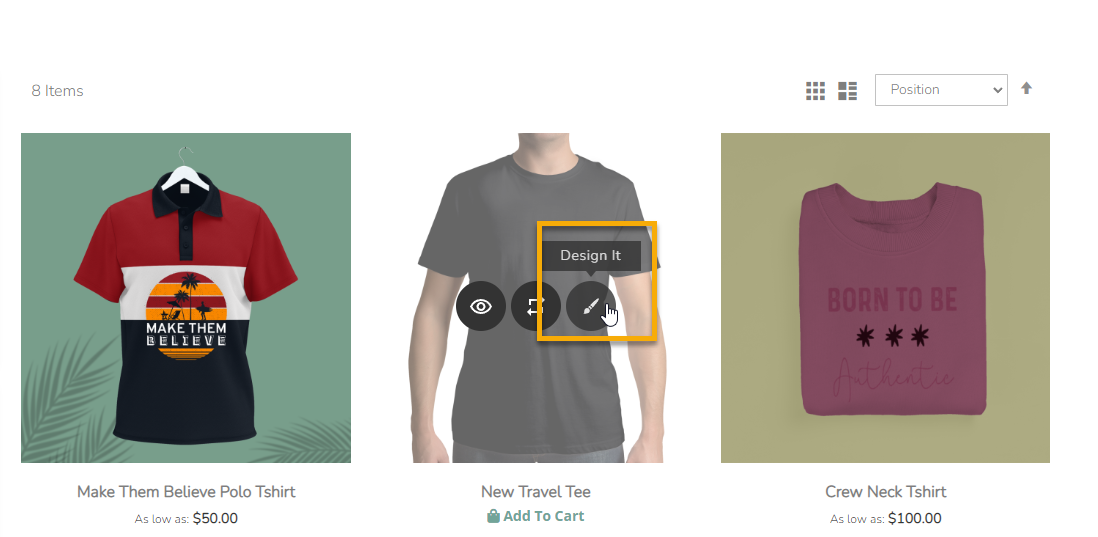
If you want to upload an image, go to Image or if you want to select a clipart, go to Clipart.
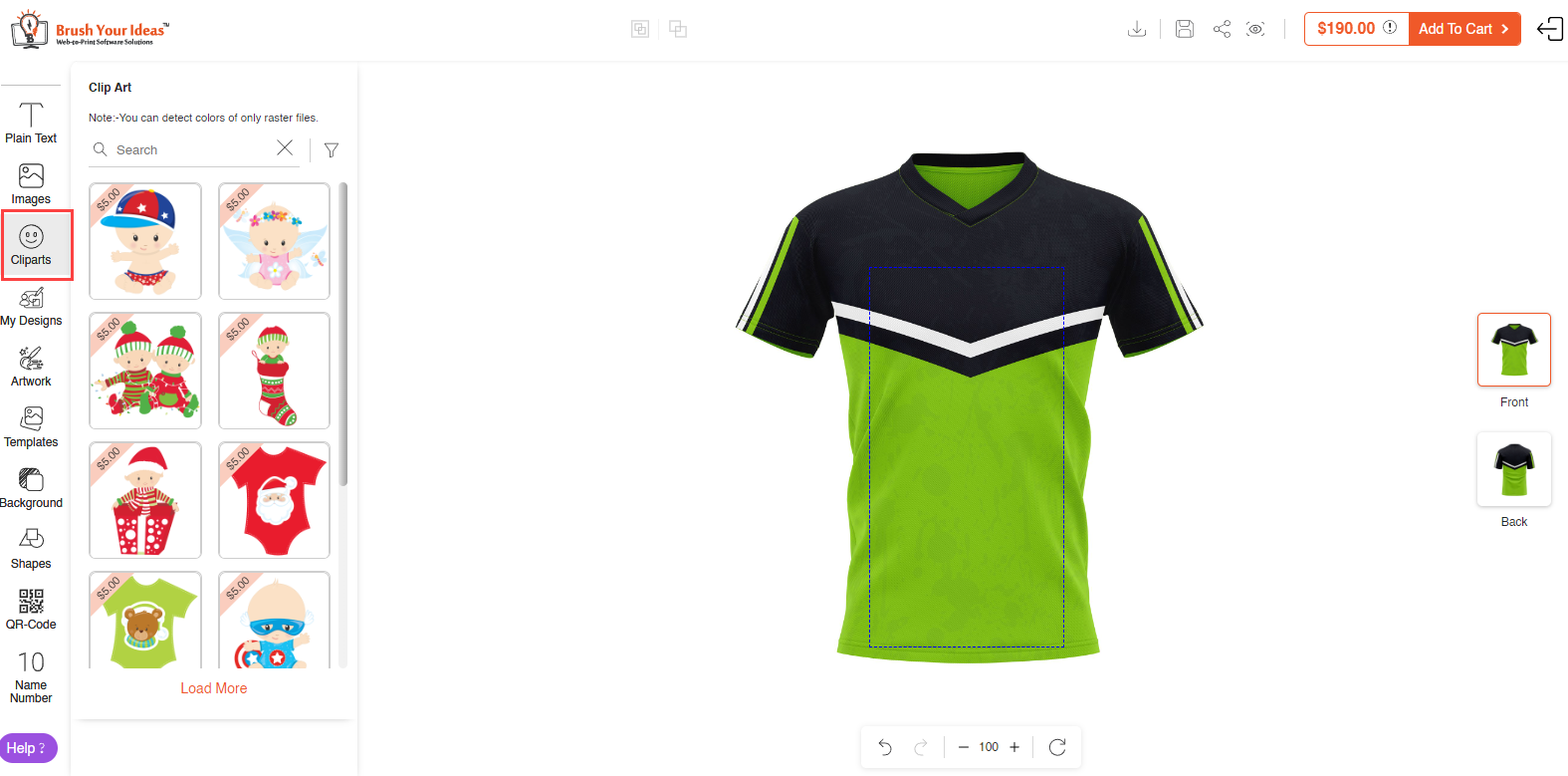
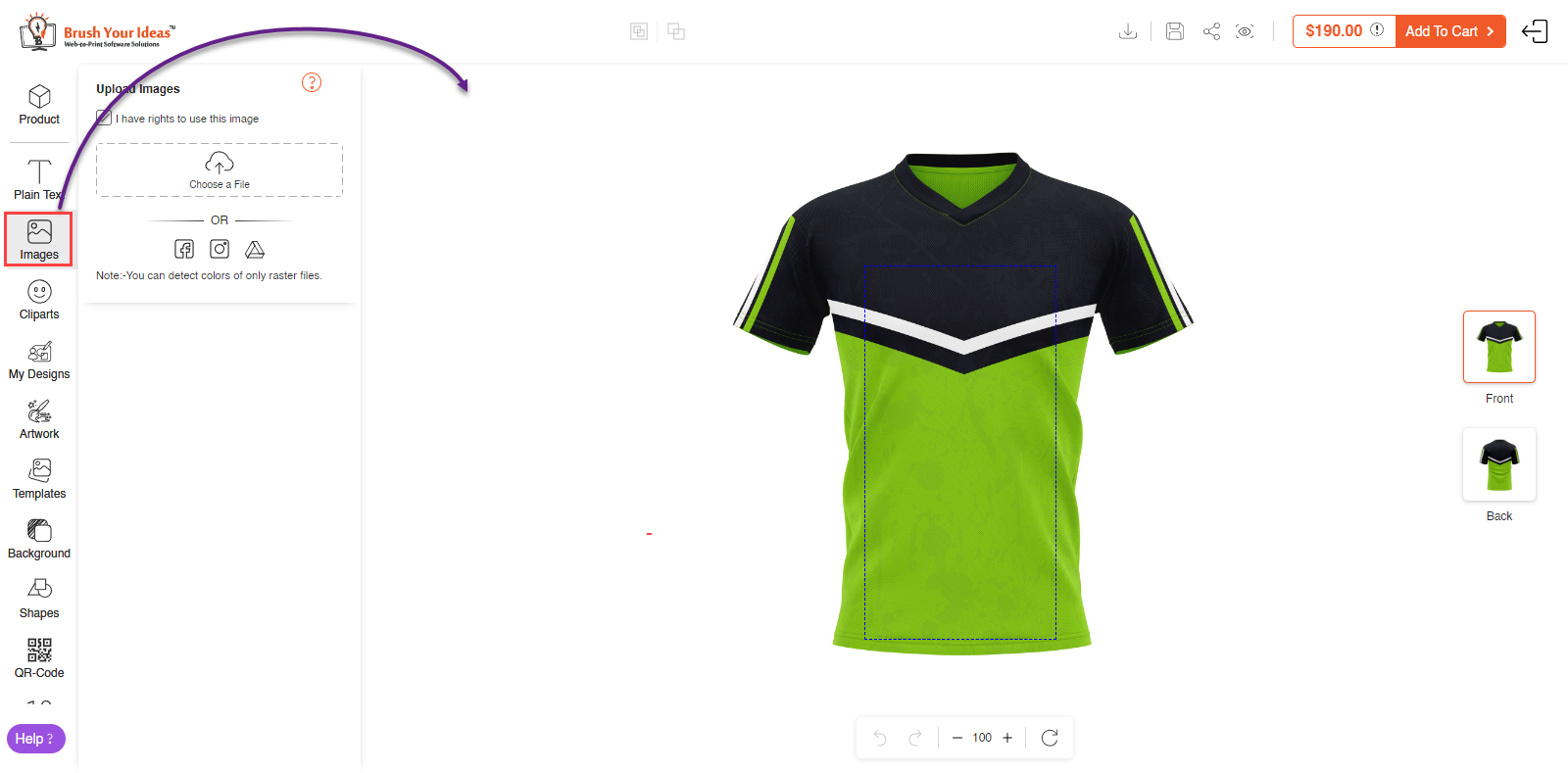
When you upload an image or select a clipart, a pop-up ‘Convert Image Color’ displays if the image converter is enabled from the backend where you customize the colors of the image. There are three options in the pop-up : Keep Original, Remove Background and Remove All White.
In the next step there are options to choose from in order to customize the colors of the image :
Full Color – The color of the image will not change and it will remain as it is.
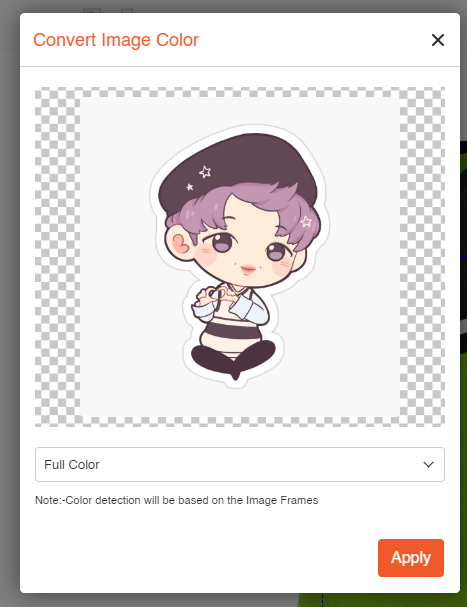
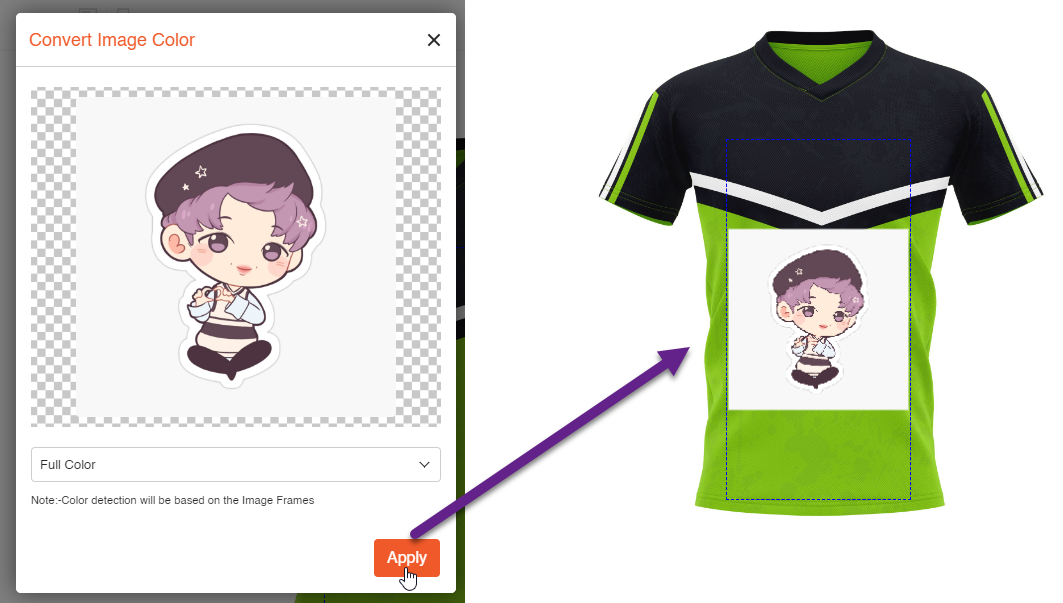
Black and White – By selecting the Black and White in the further steps will change the color of the image into Black and White.
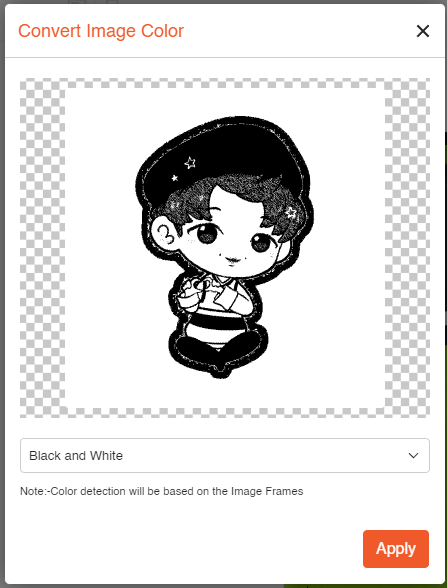
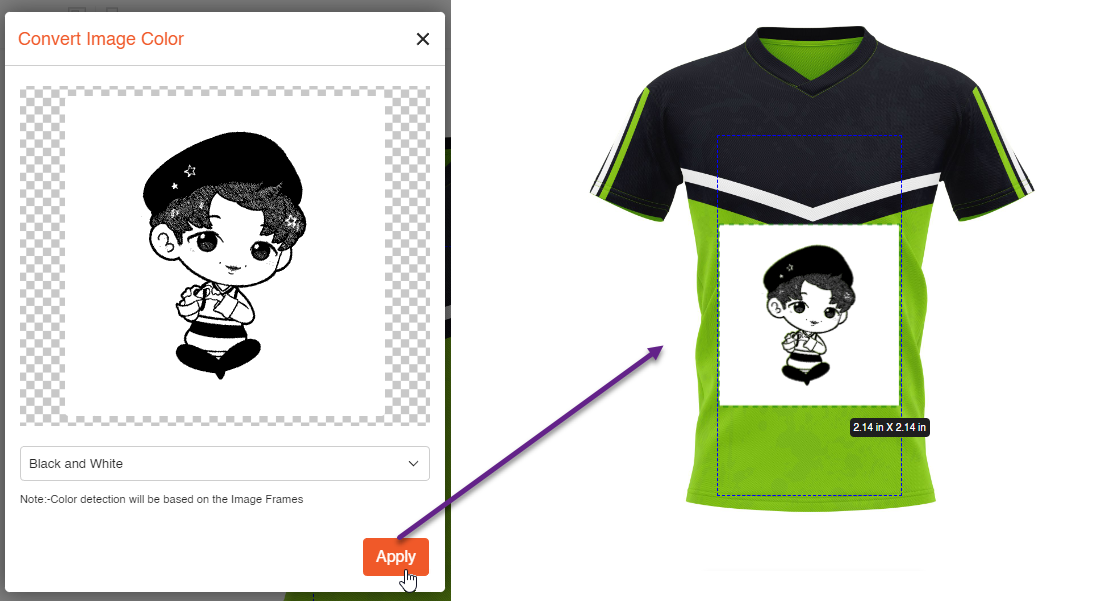
Color Counter – The minimum and maximum color set in the backend will be displayed here. Selecting a particular number will allow you to change that many colors of the image. If the image contains a lot of colors and you are selecting the minimum number then those colors that are highlighted more will be selected and you can change accordingly.
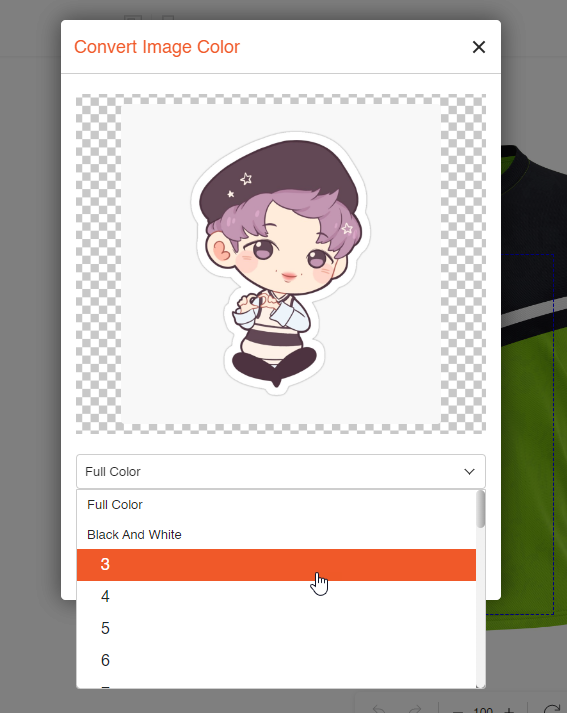
Note : If your image doesn’t contain many colors to be detected then a note will be shown.
By clicking on the Change Color icon of any particular color you want to change, displays various colors to select from. Also, you can choose colors from the Color Picker.
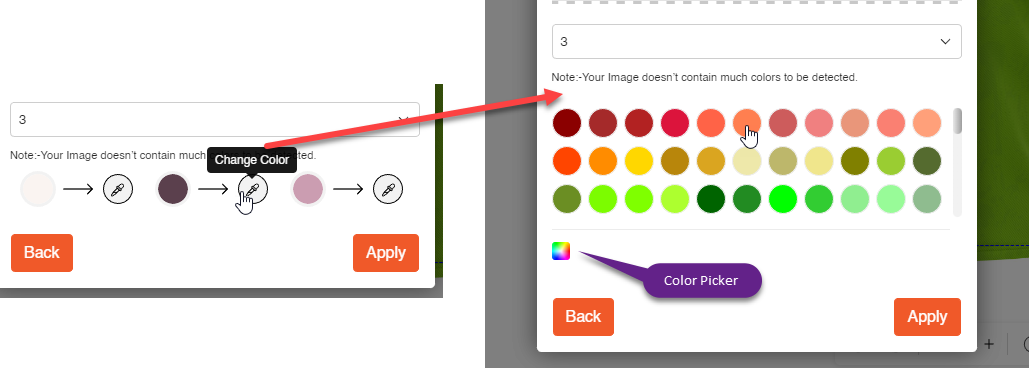
After selecting your required option, click on the Apply button in order to display the image on the product.