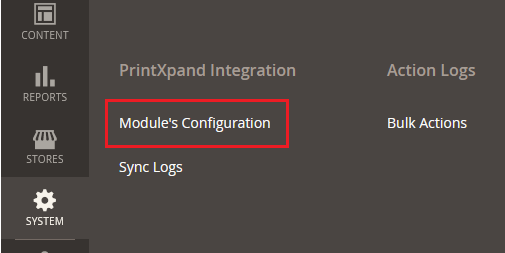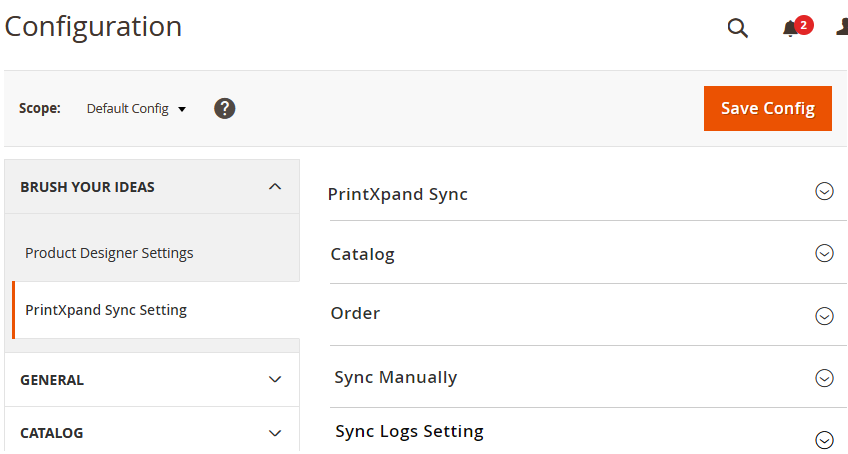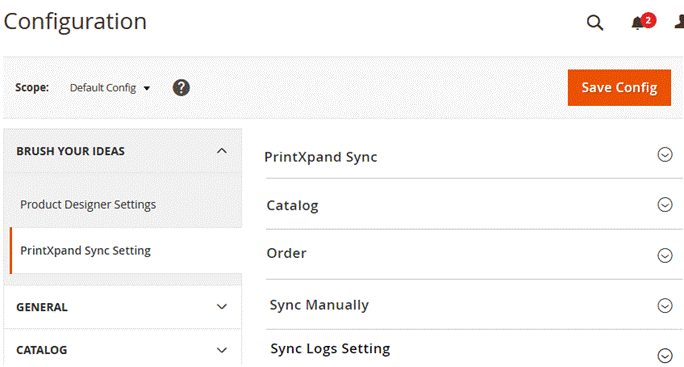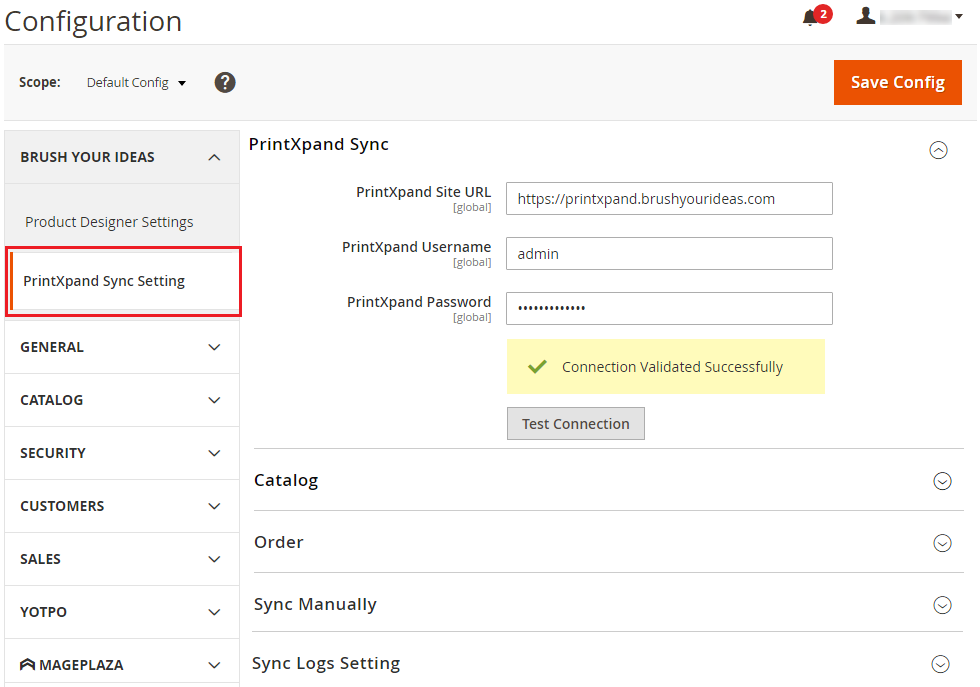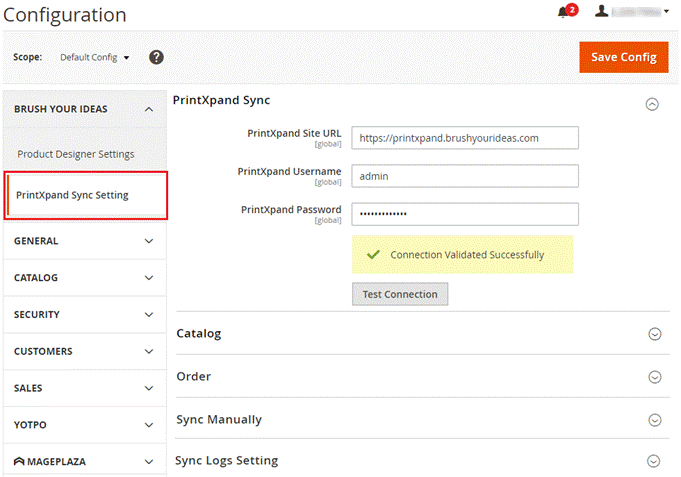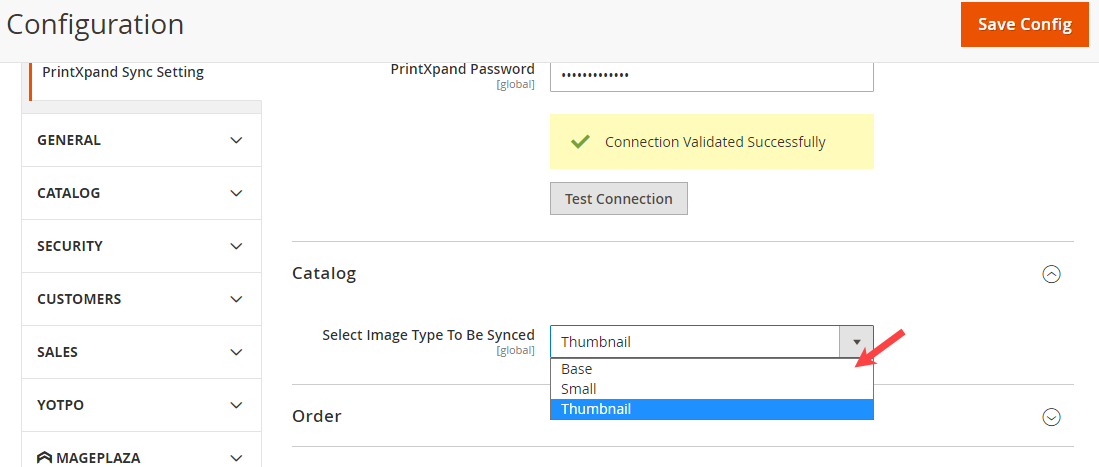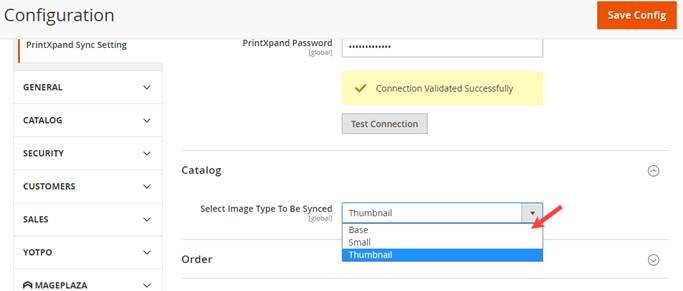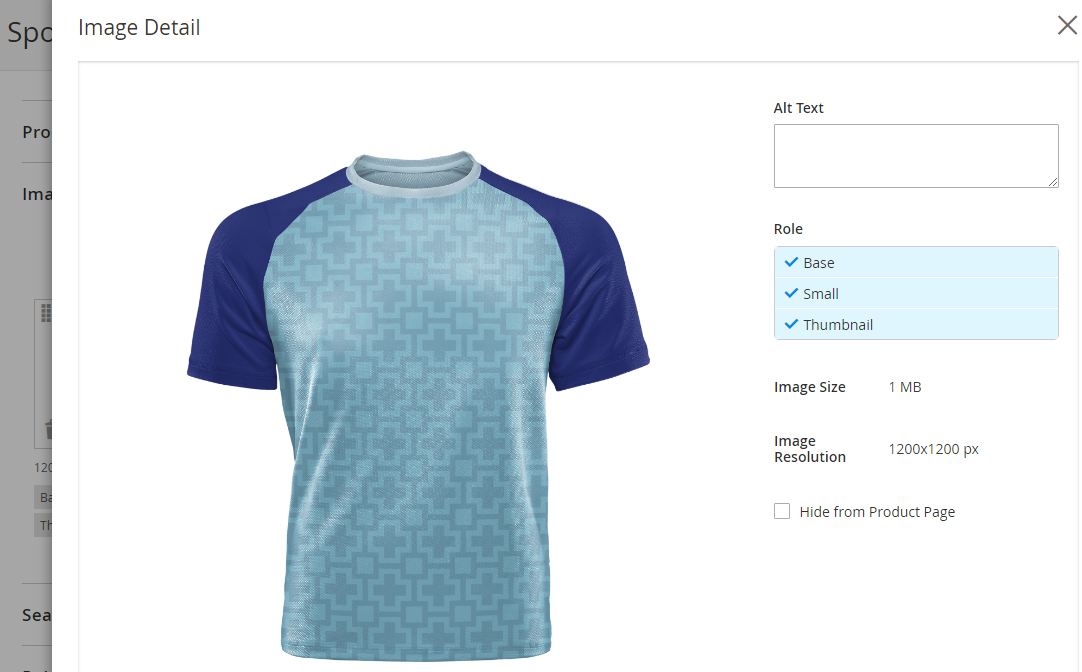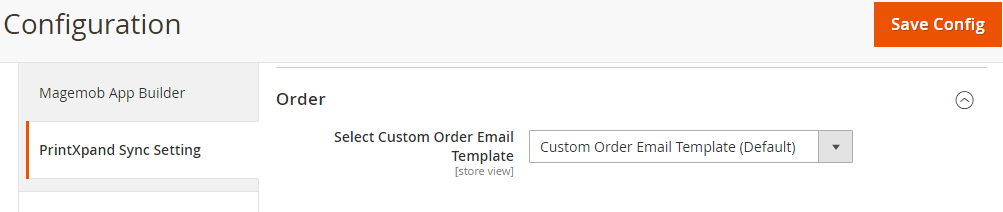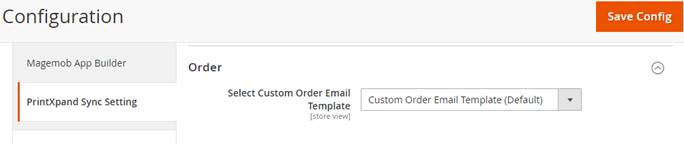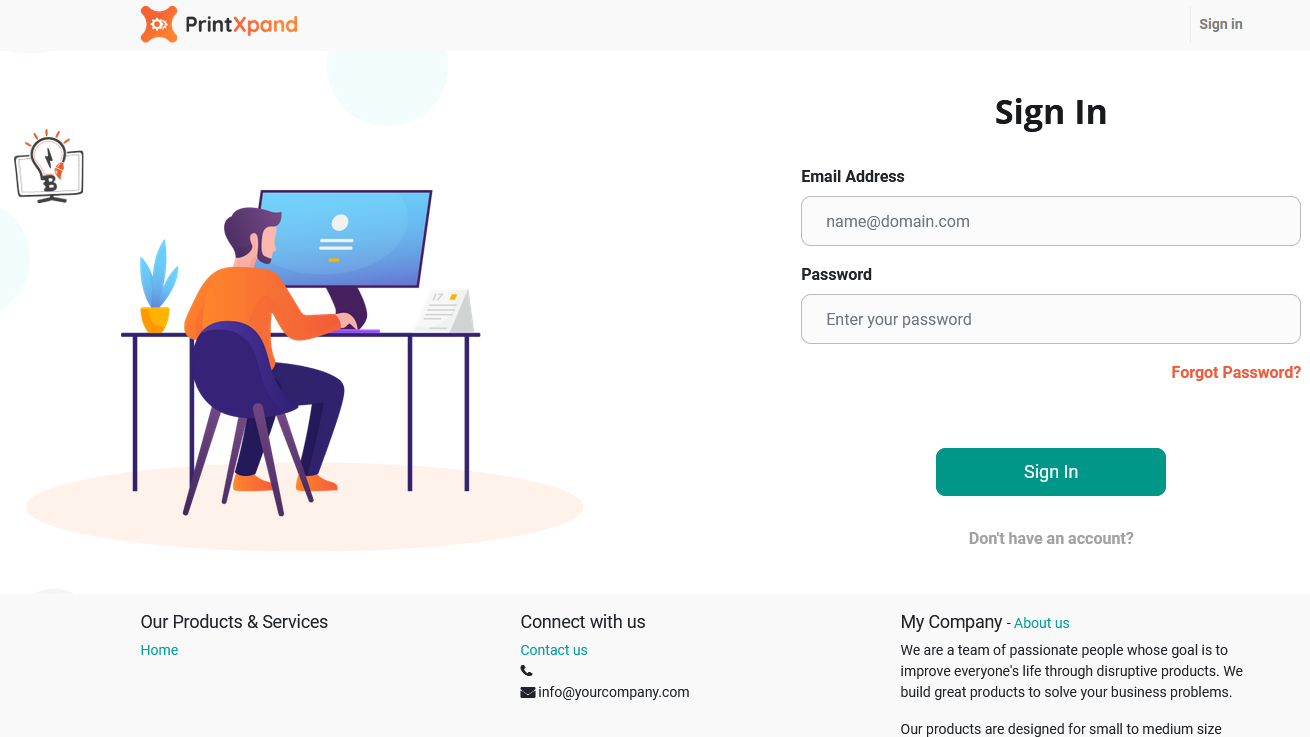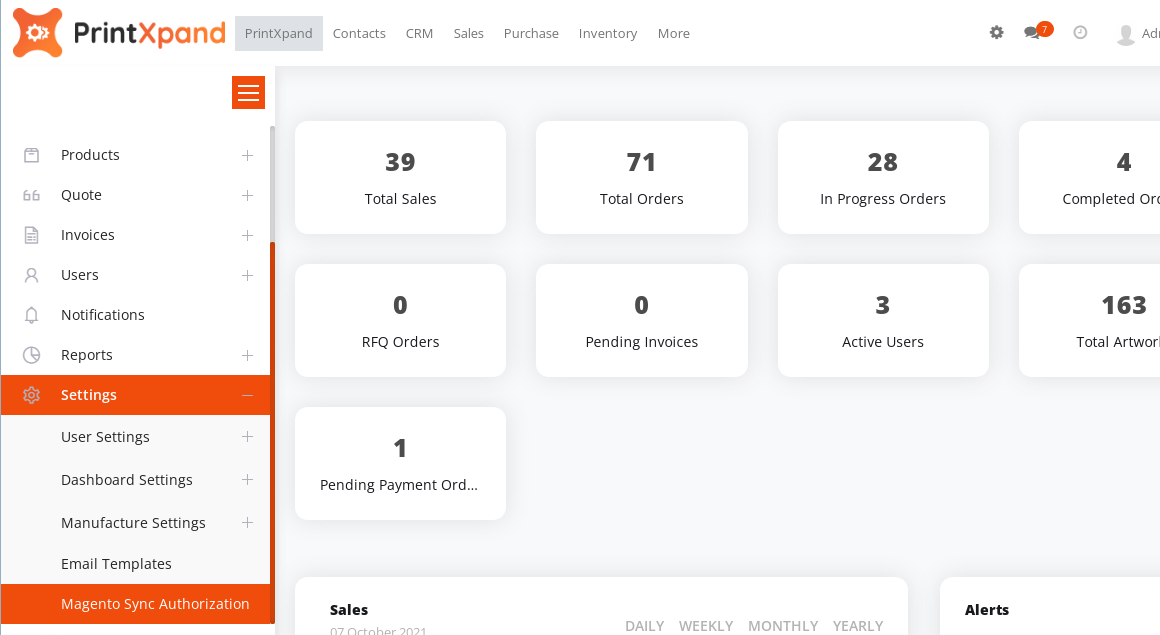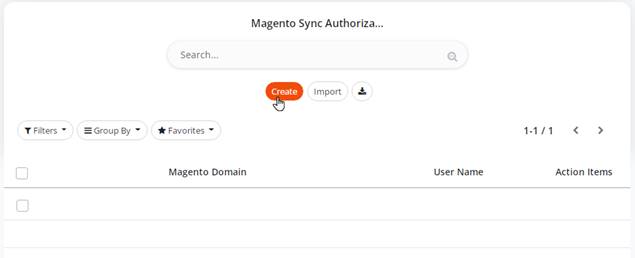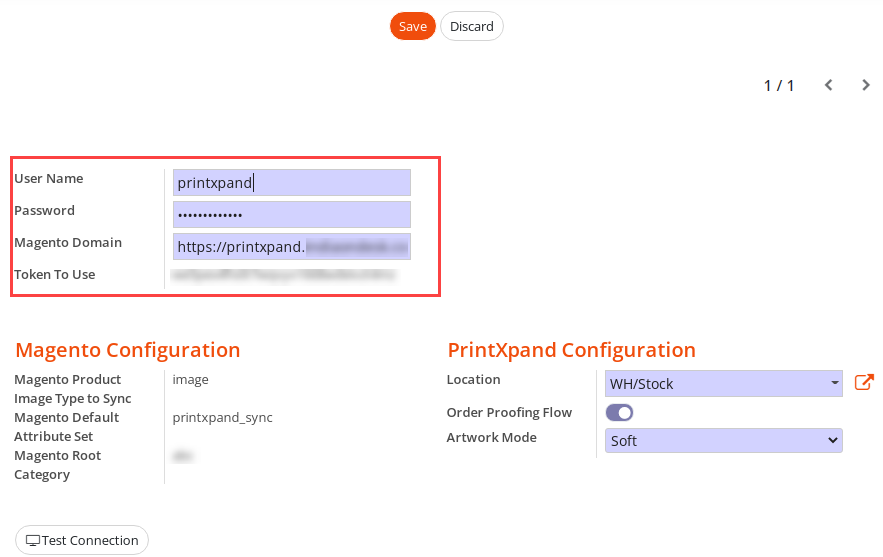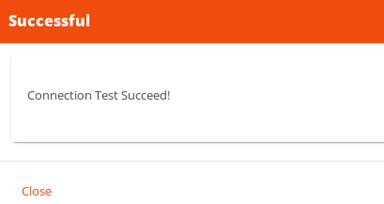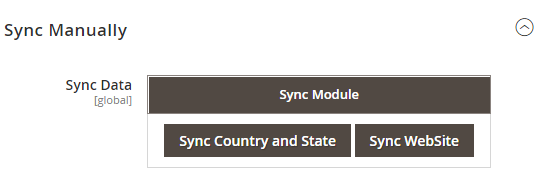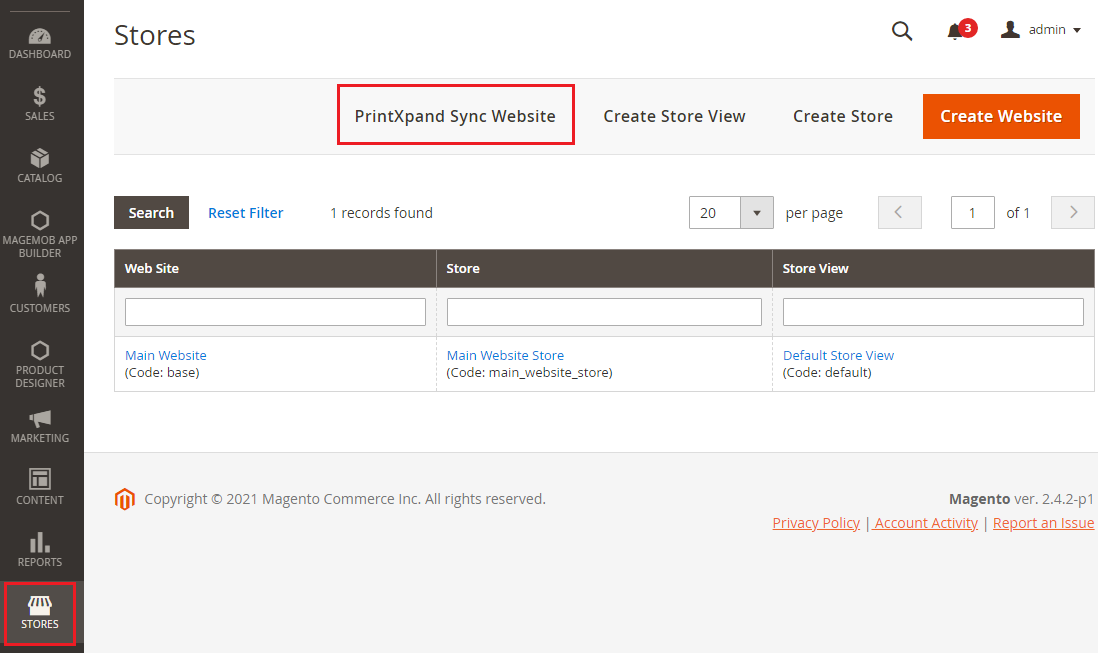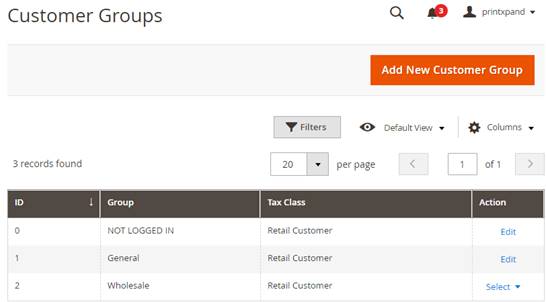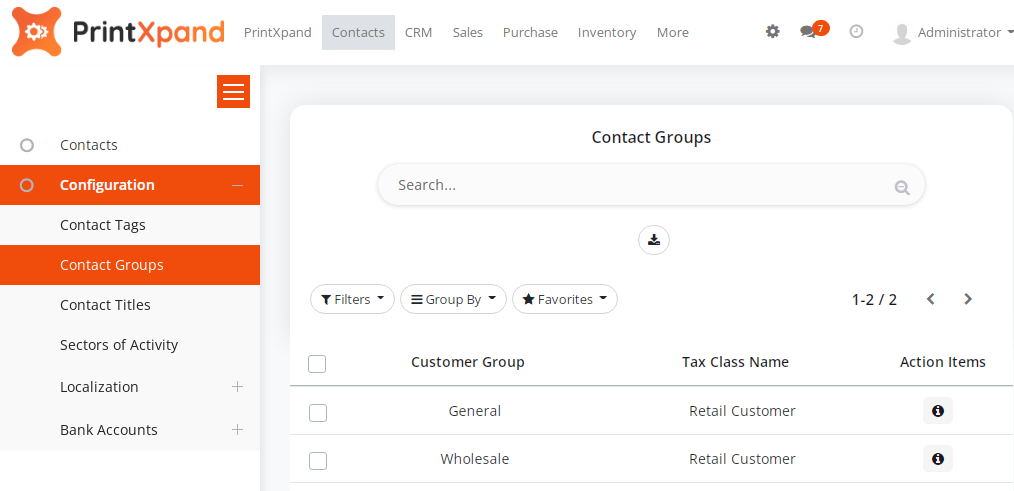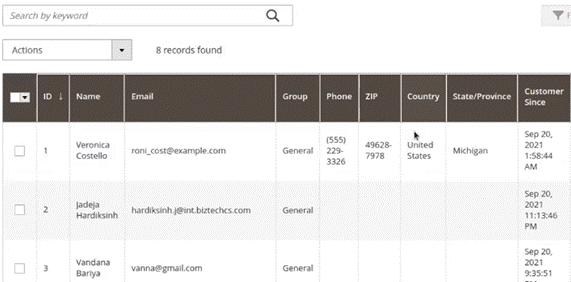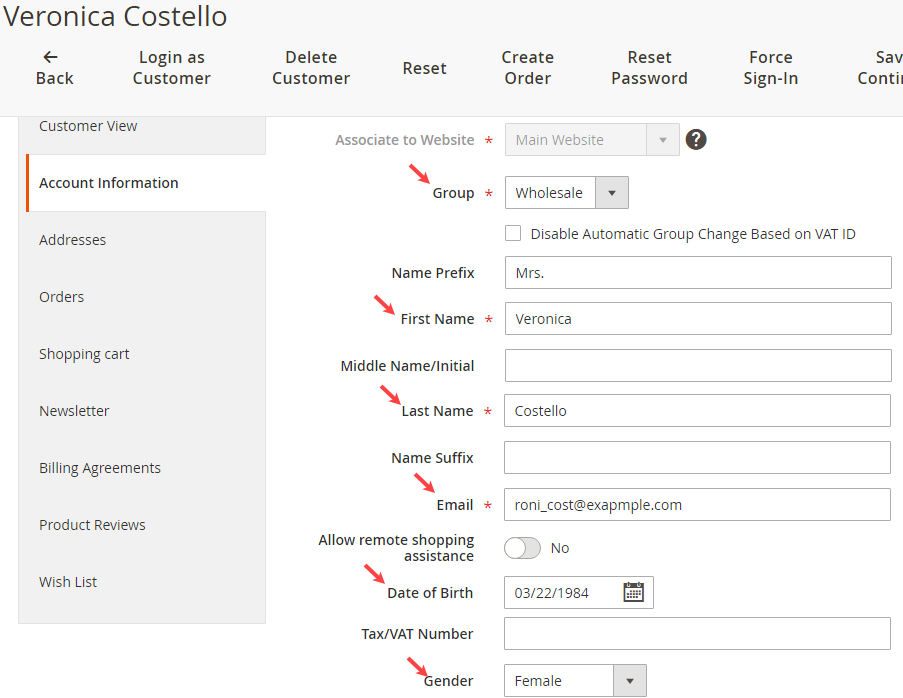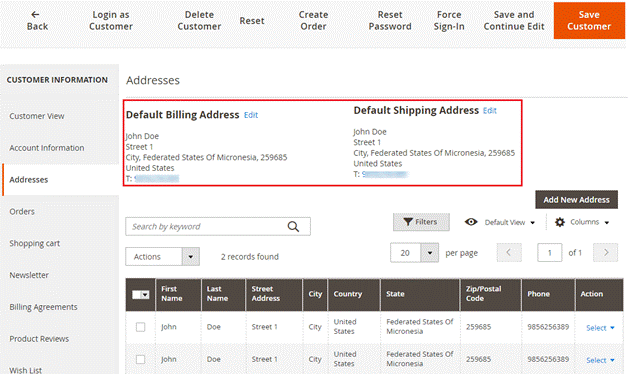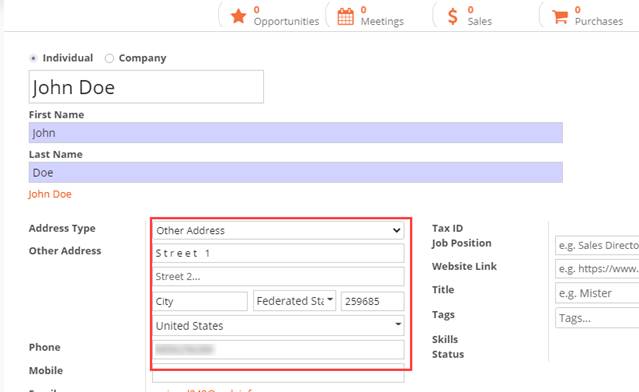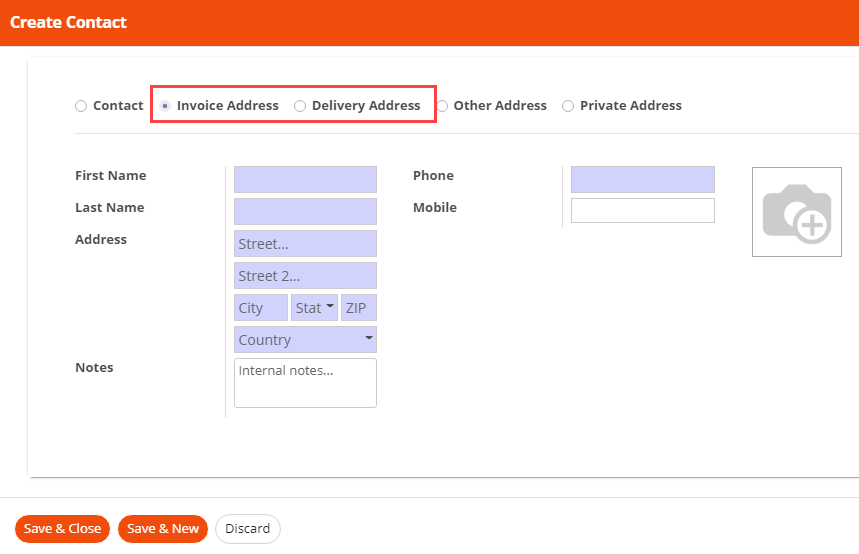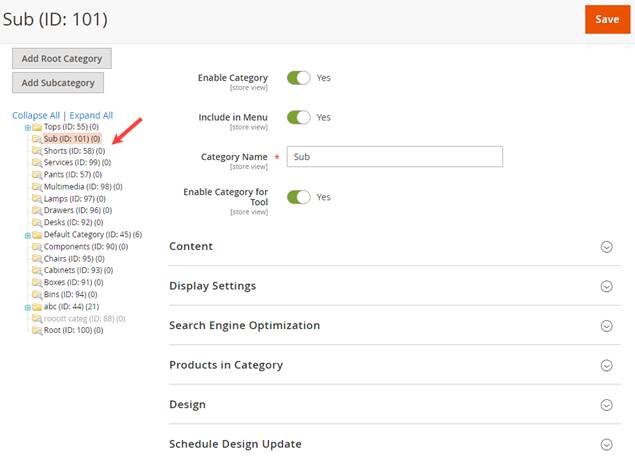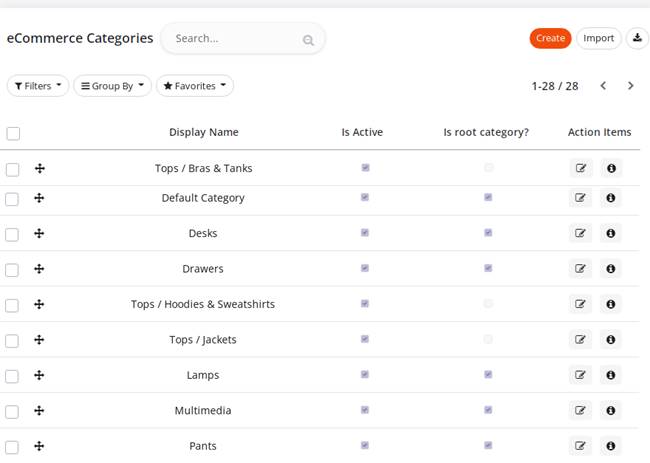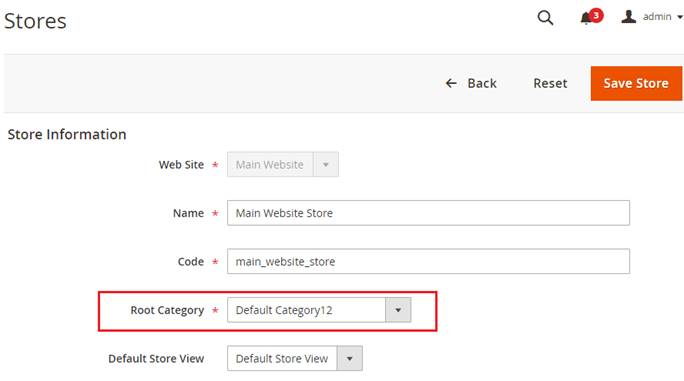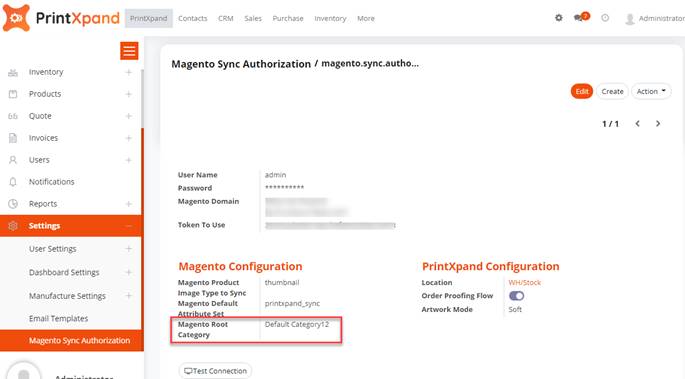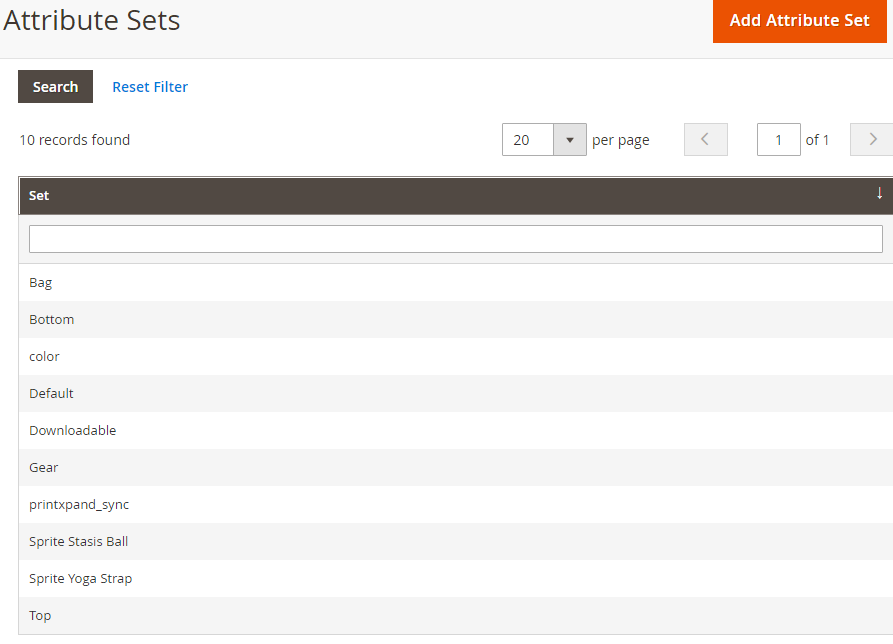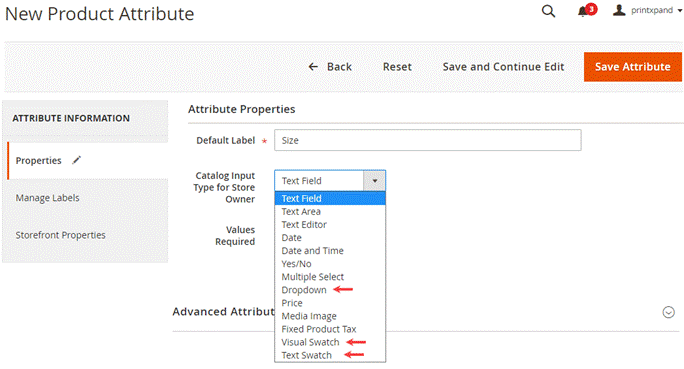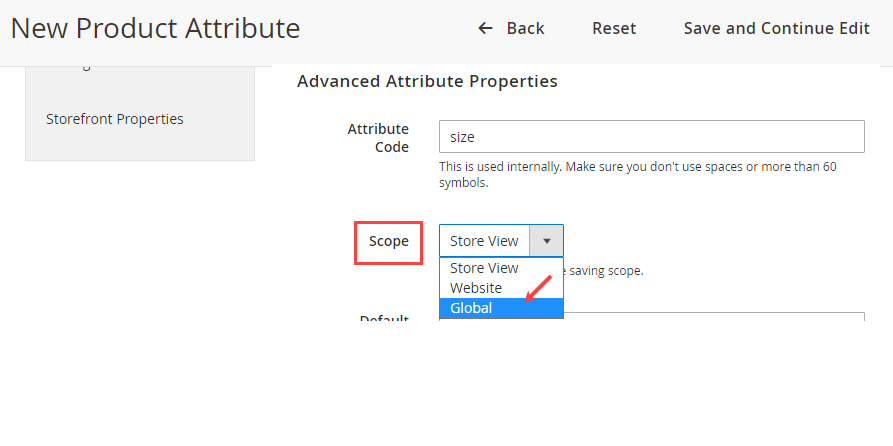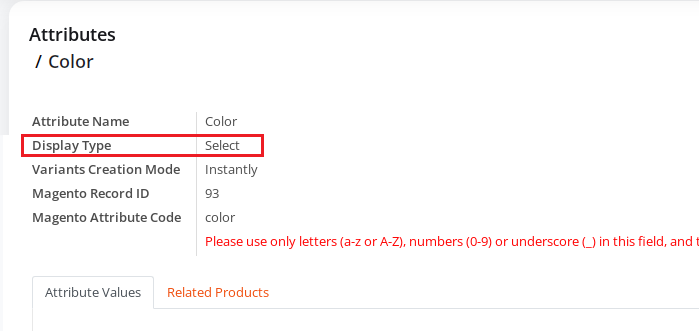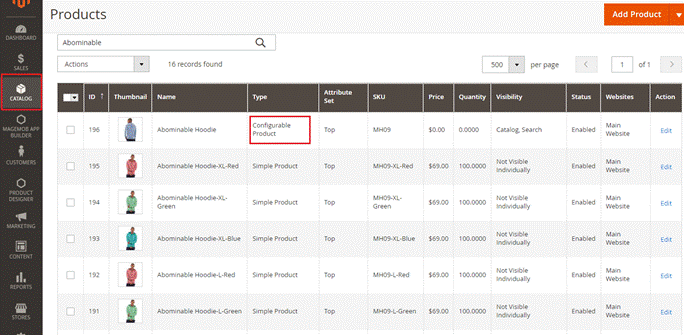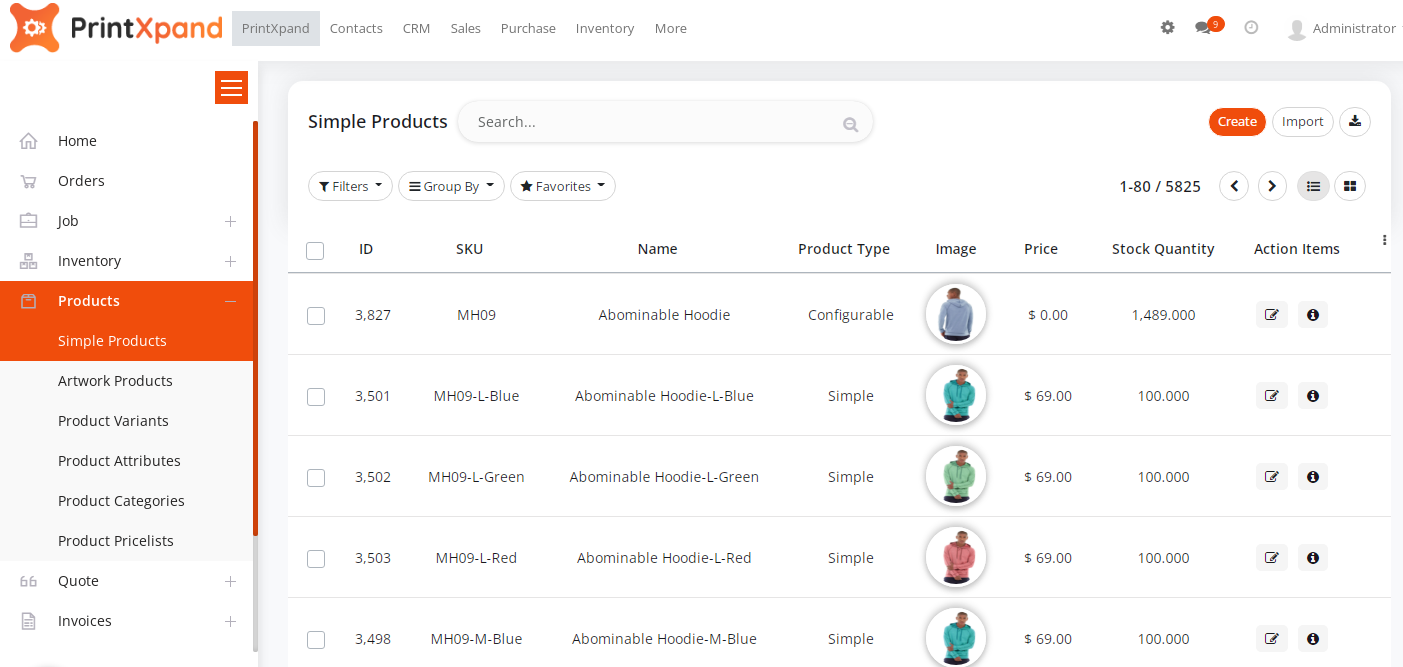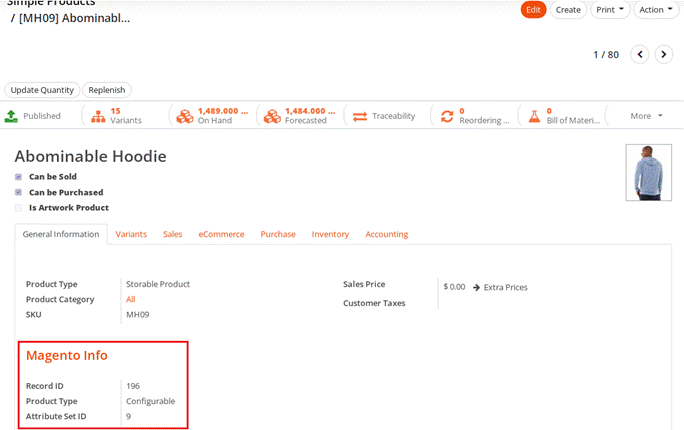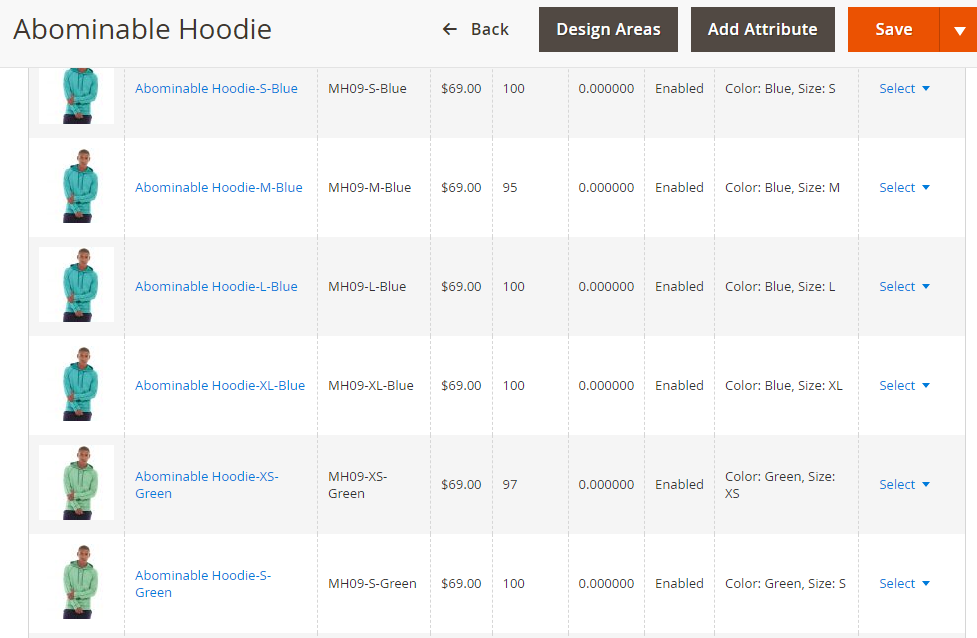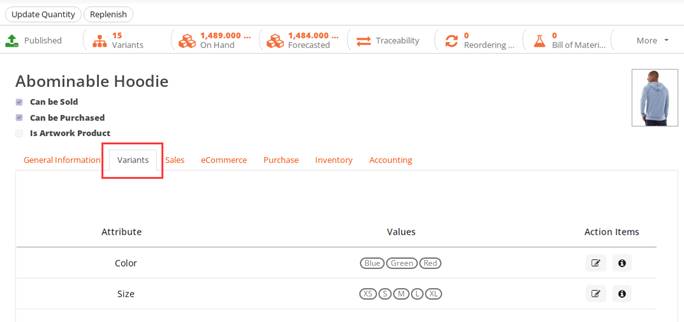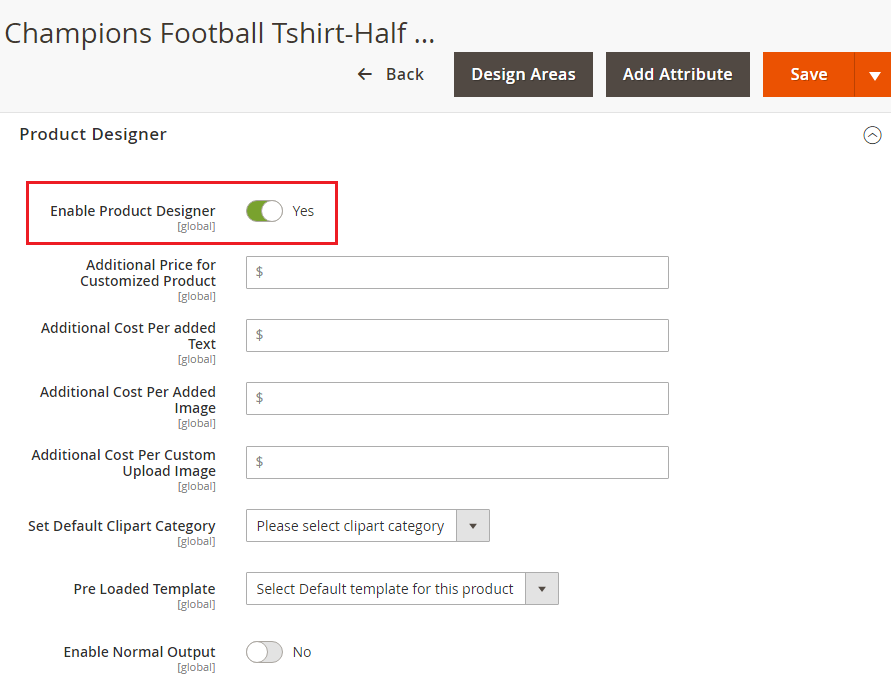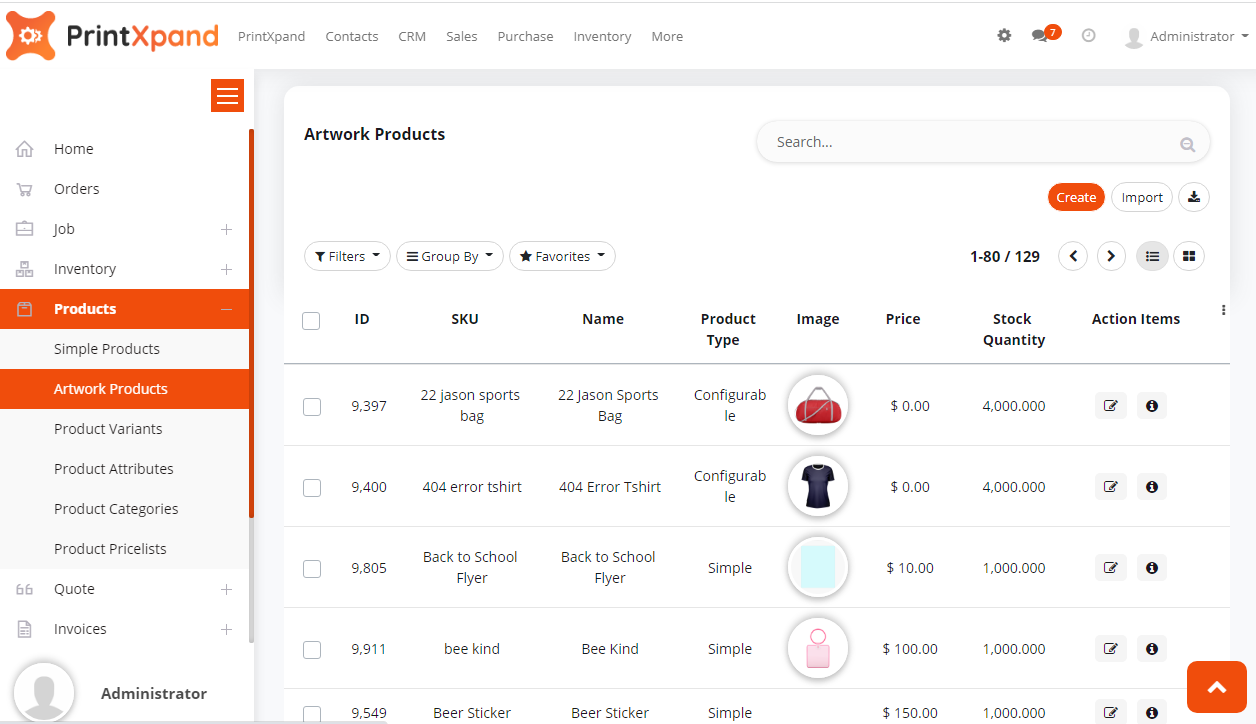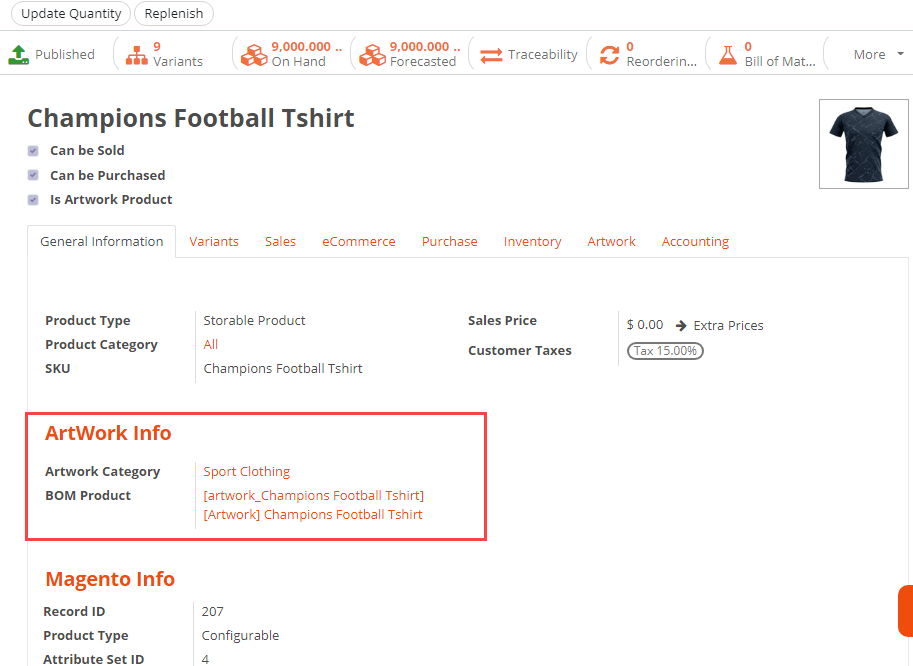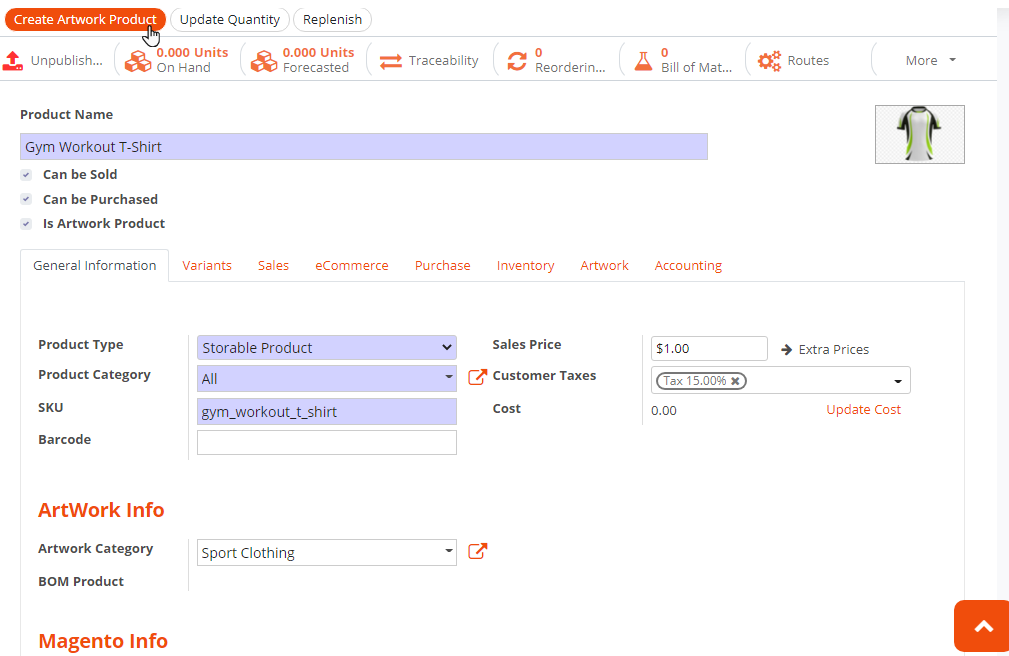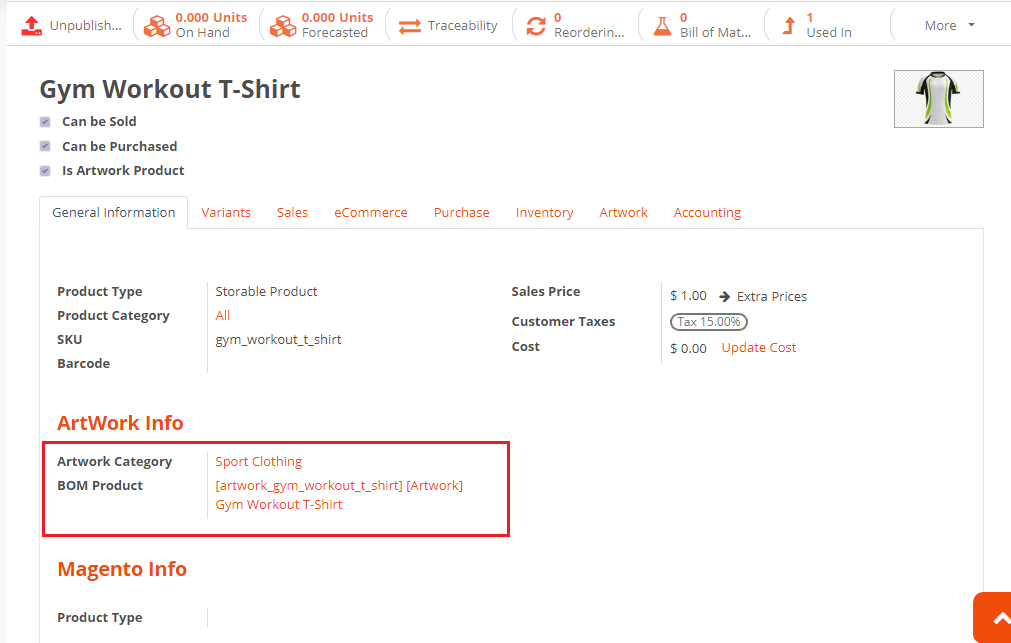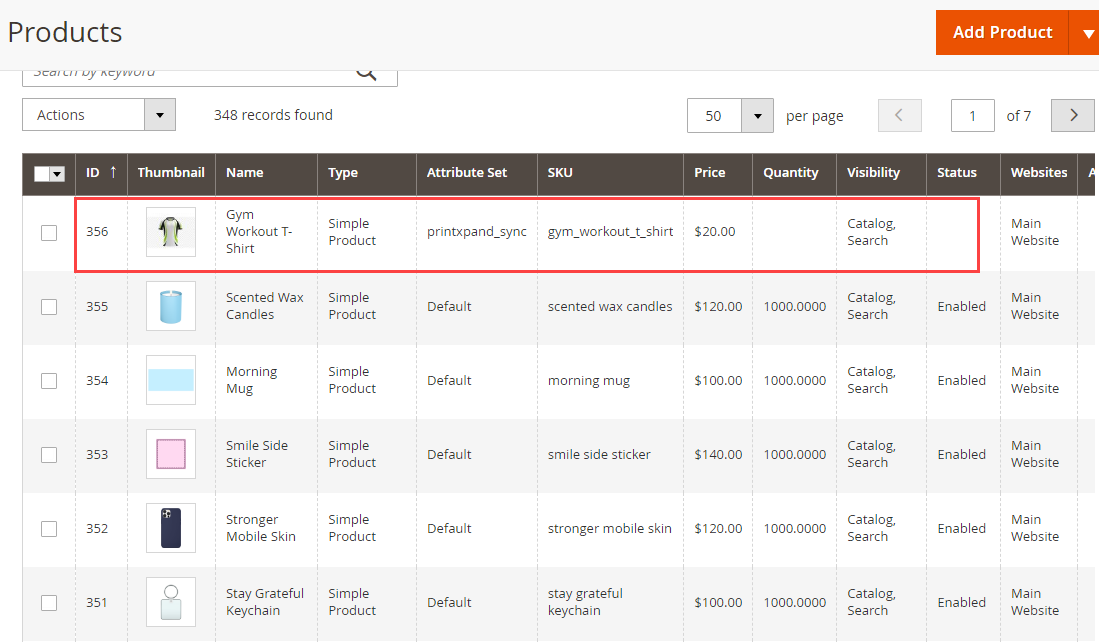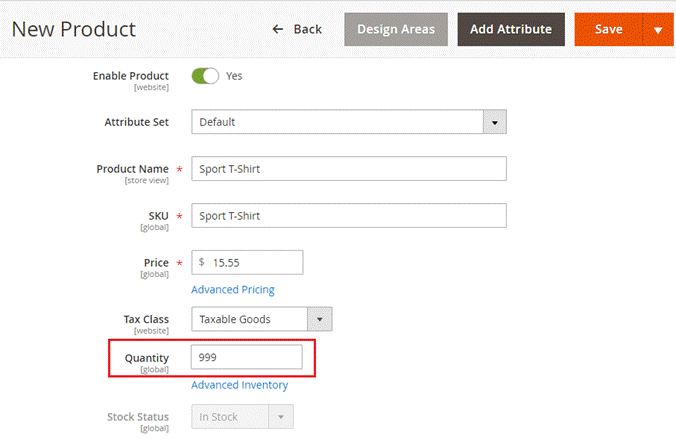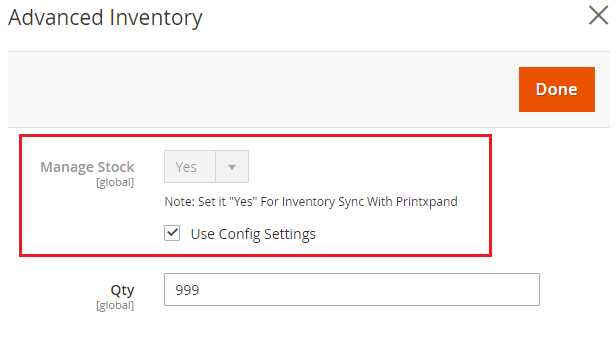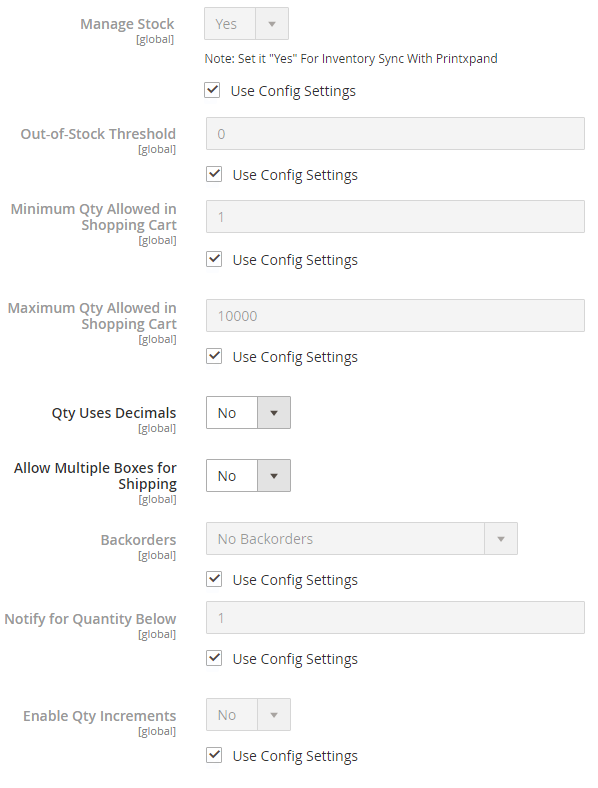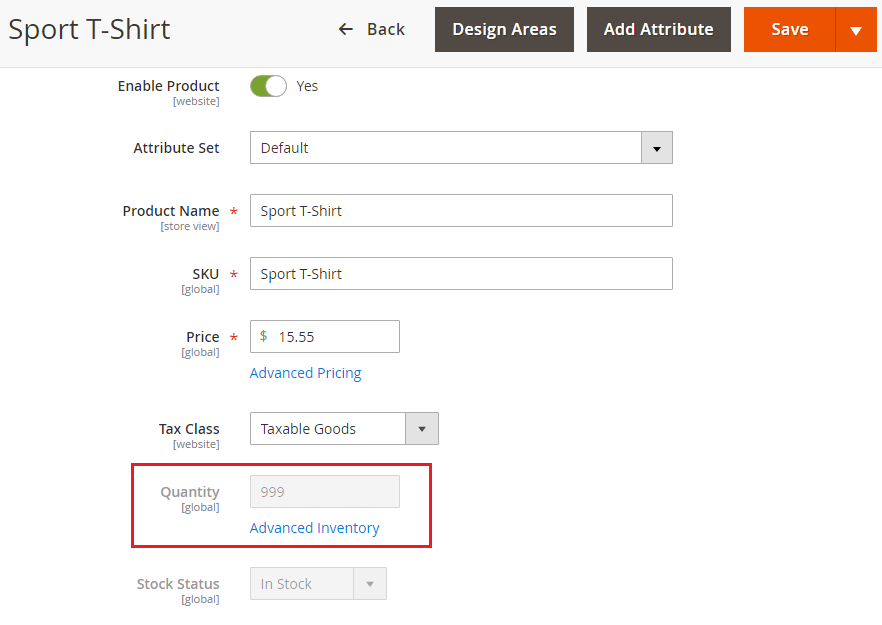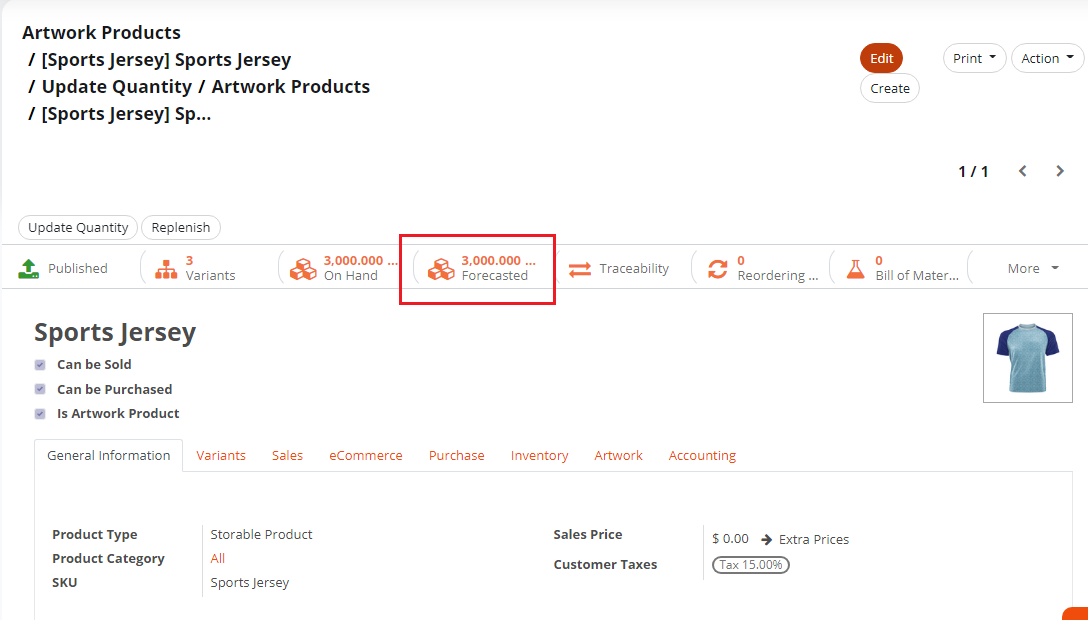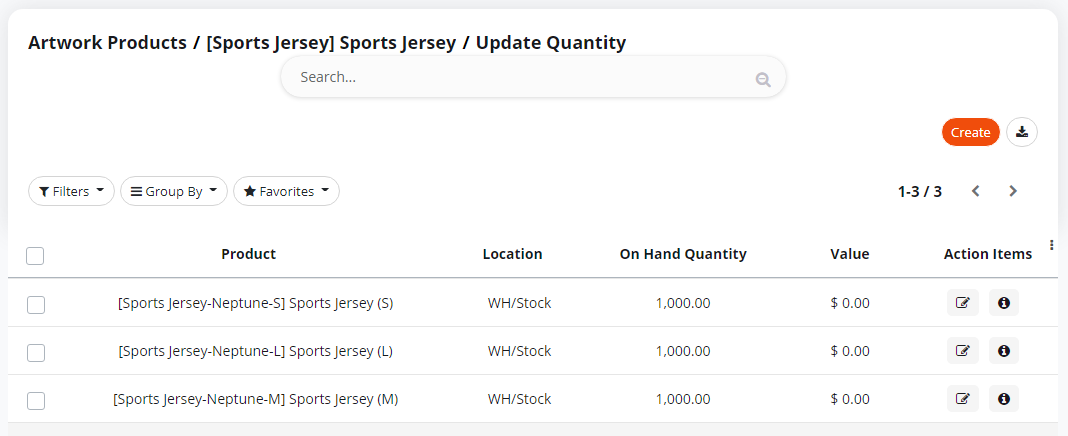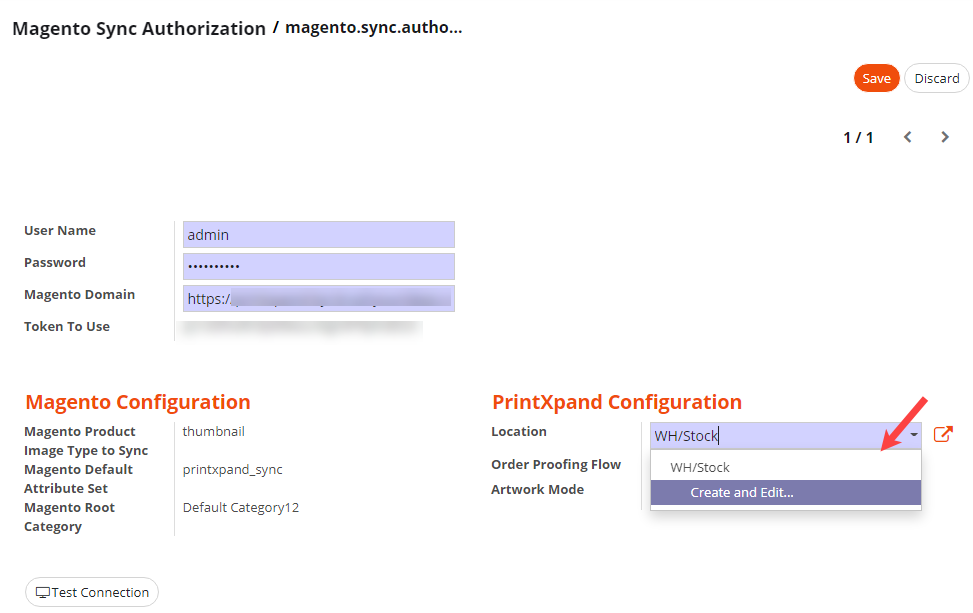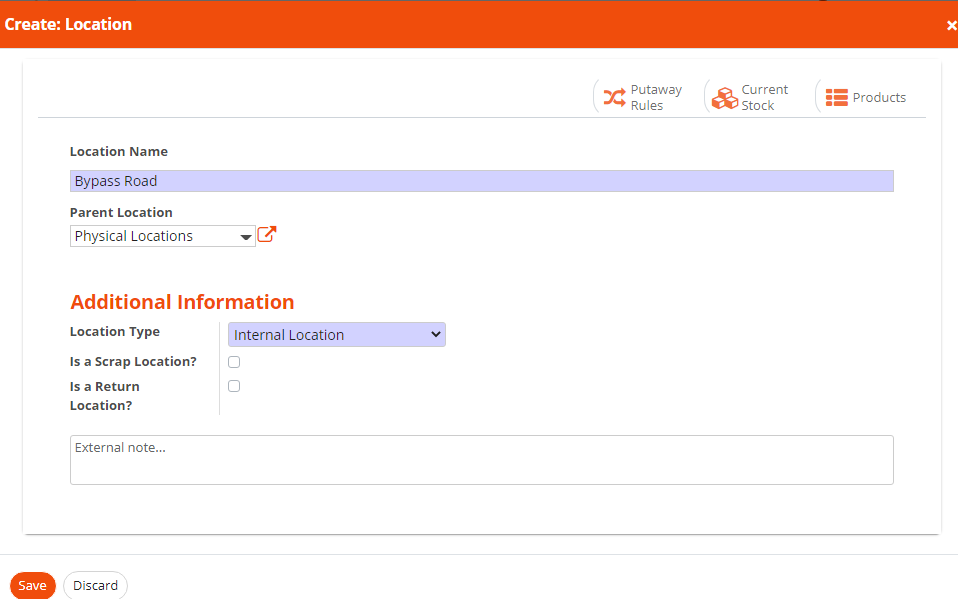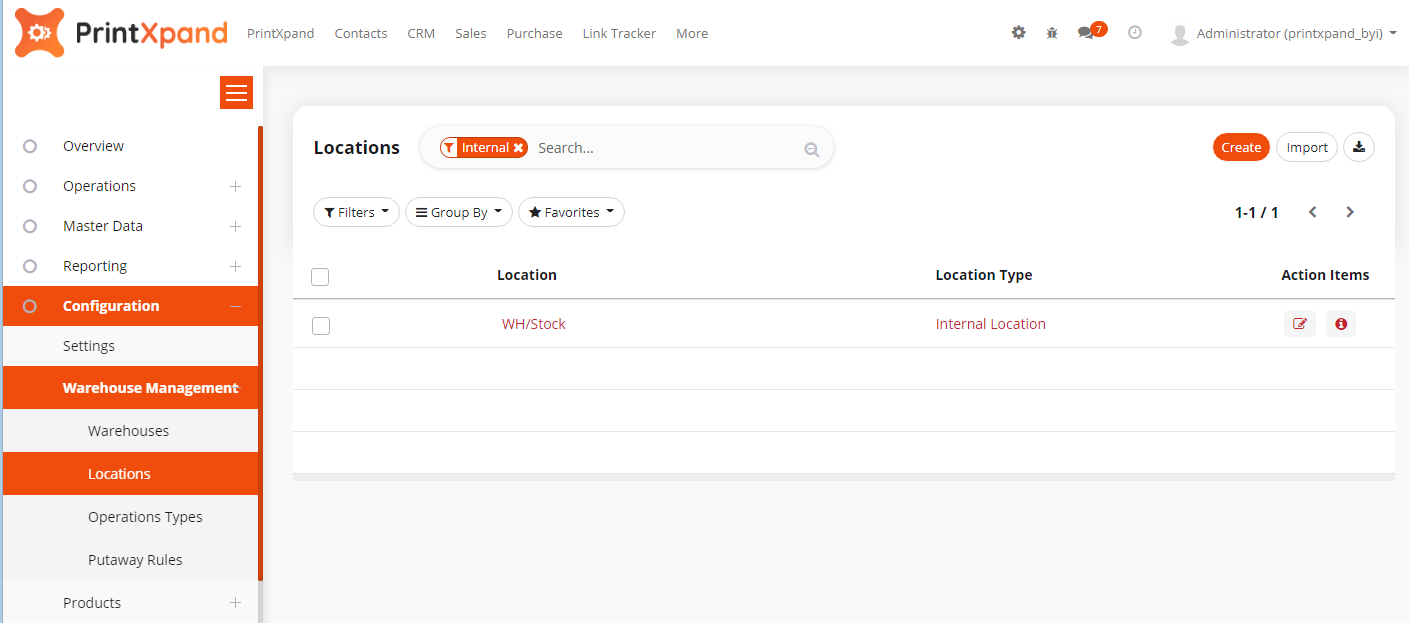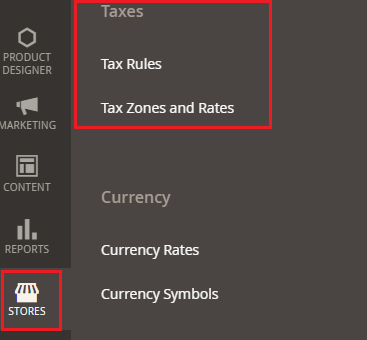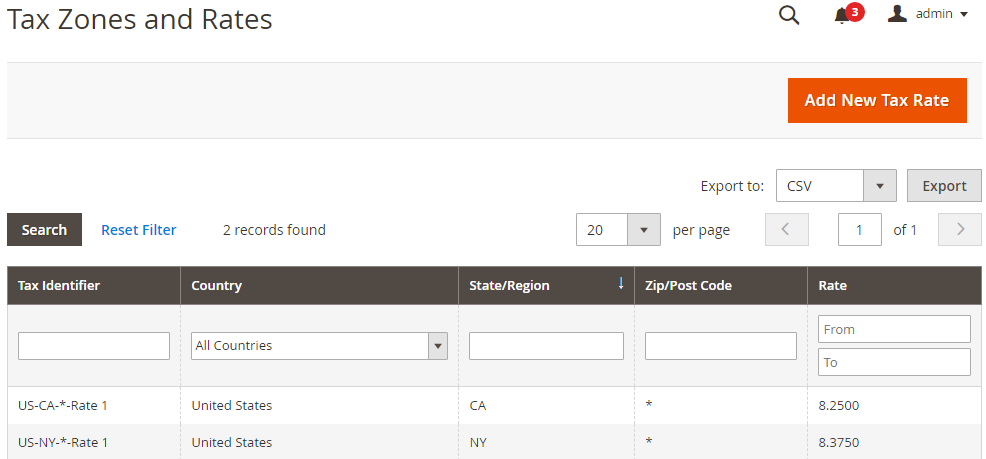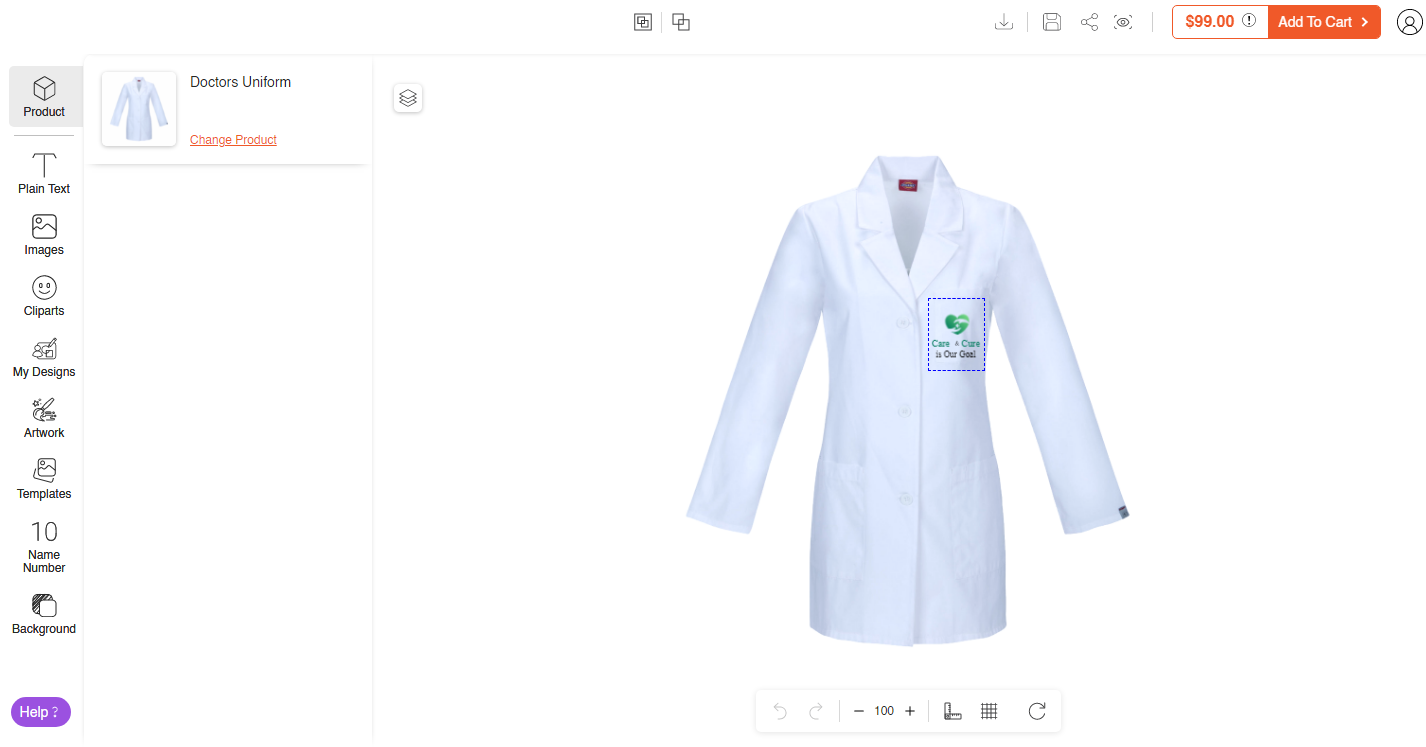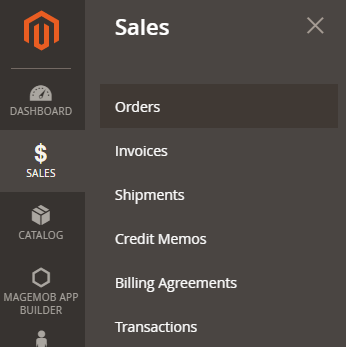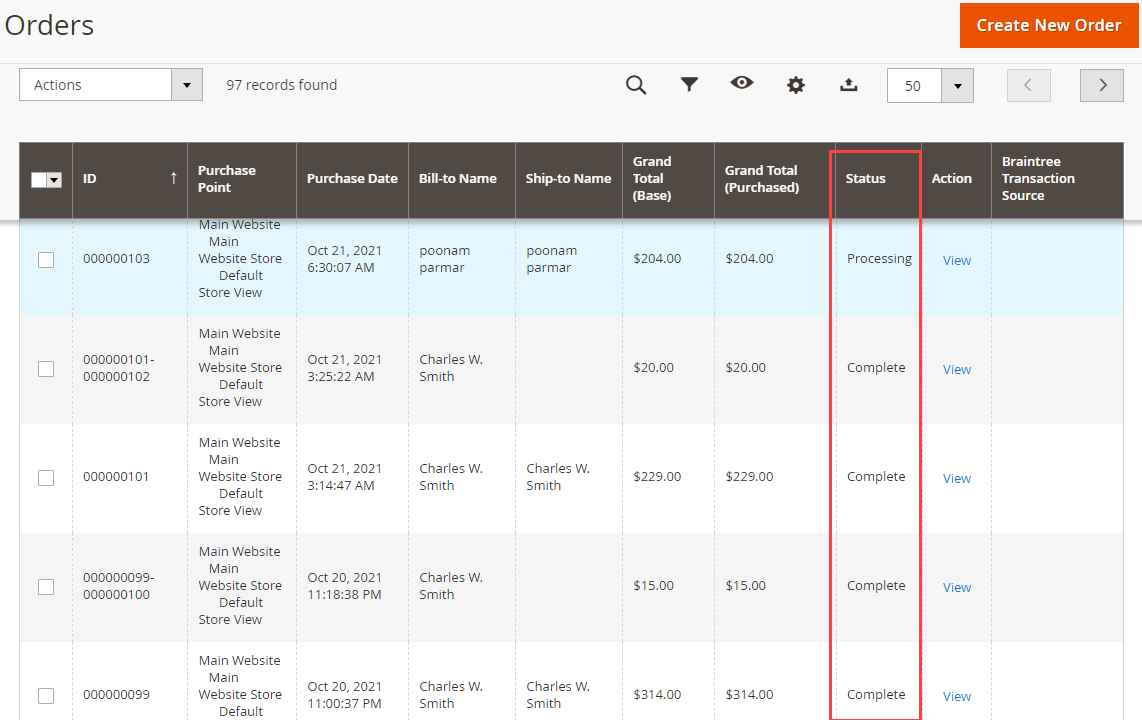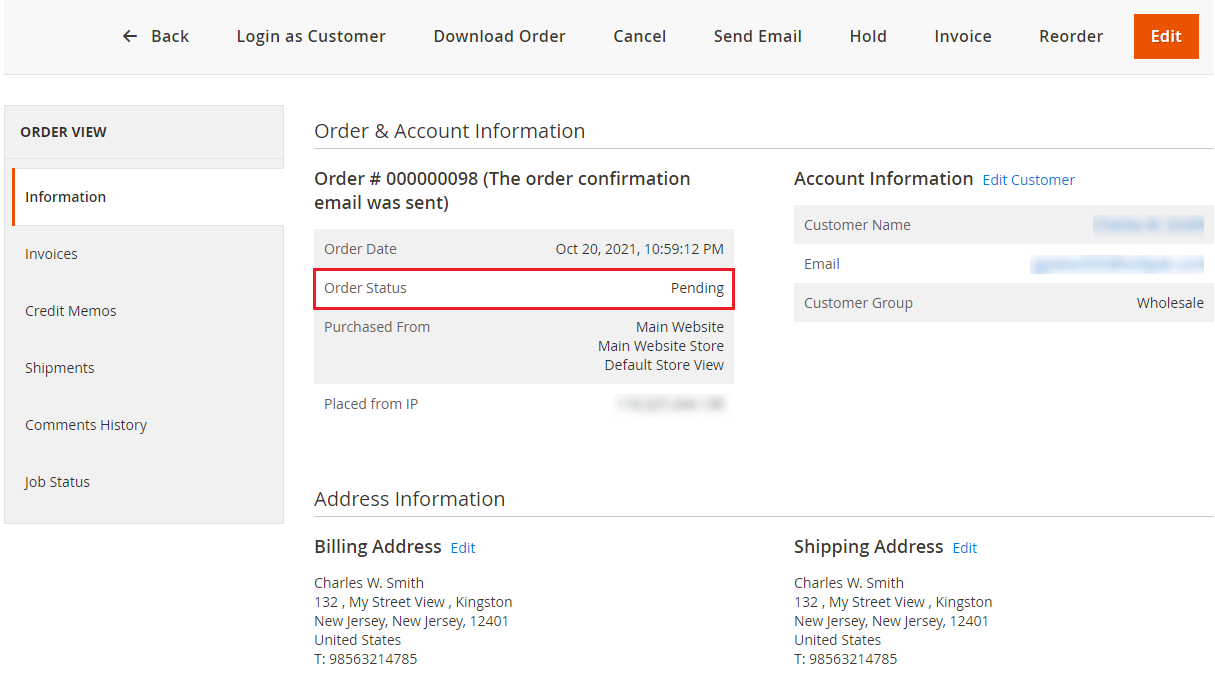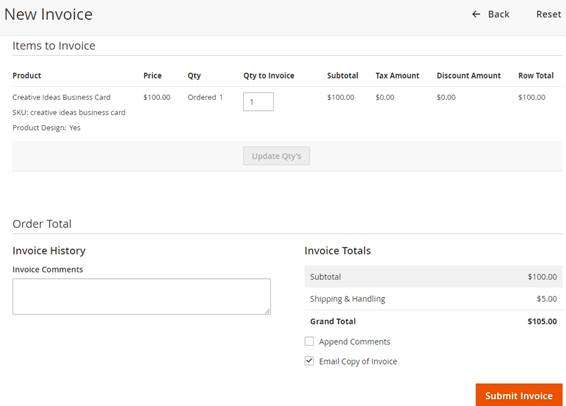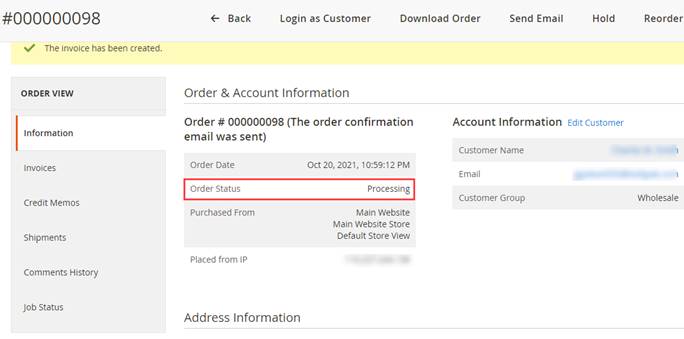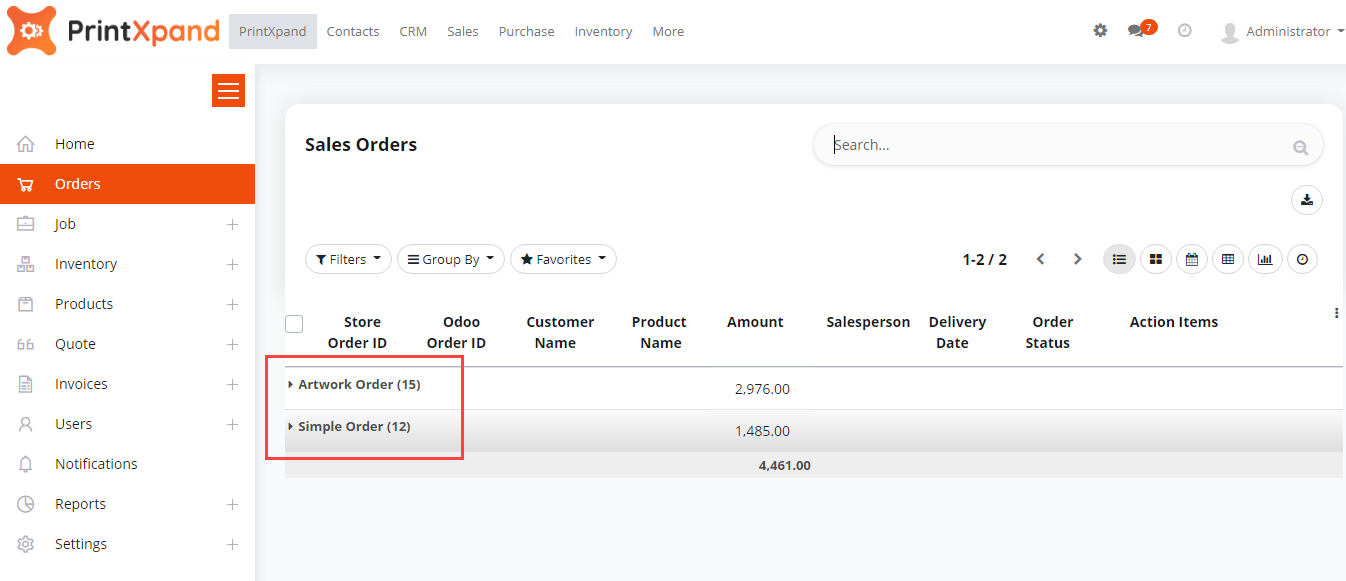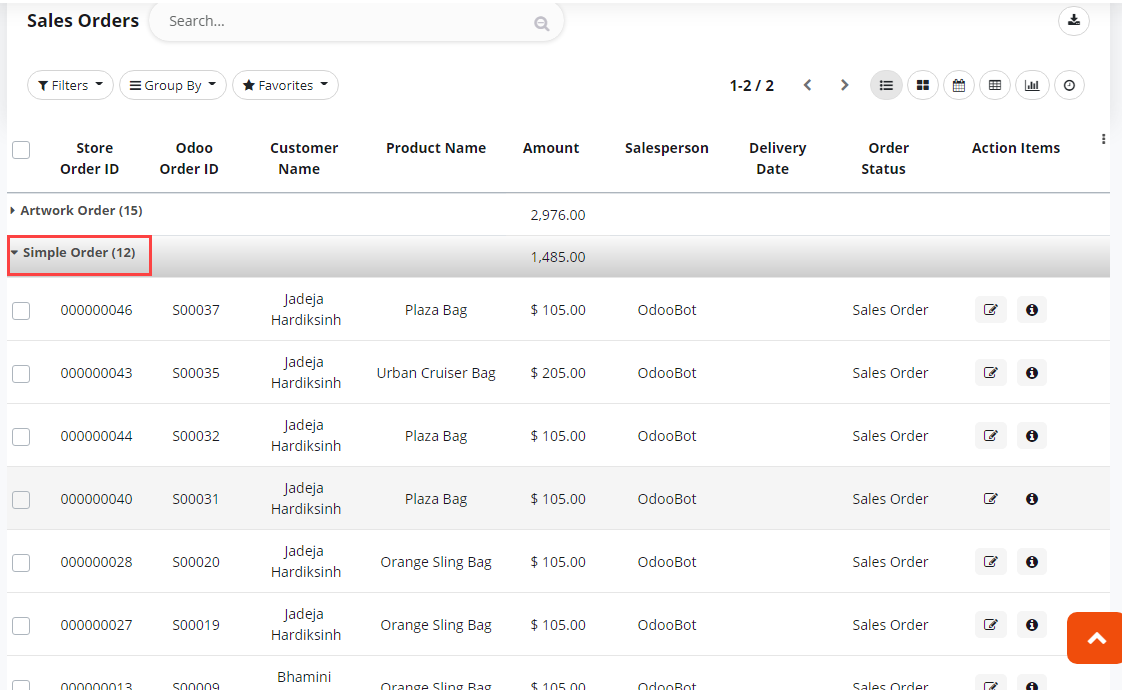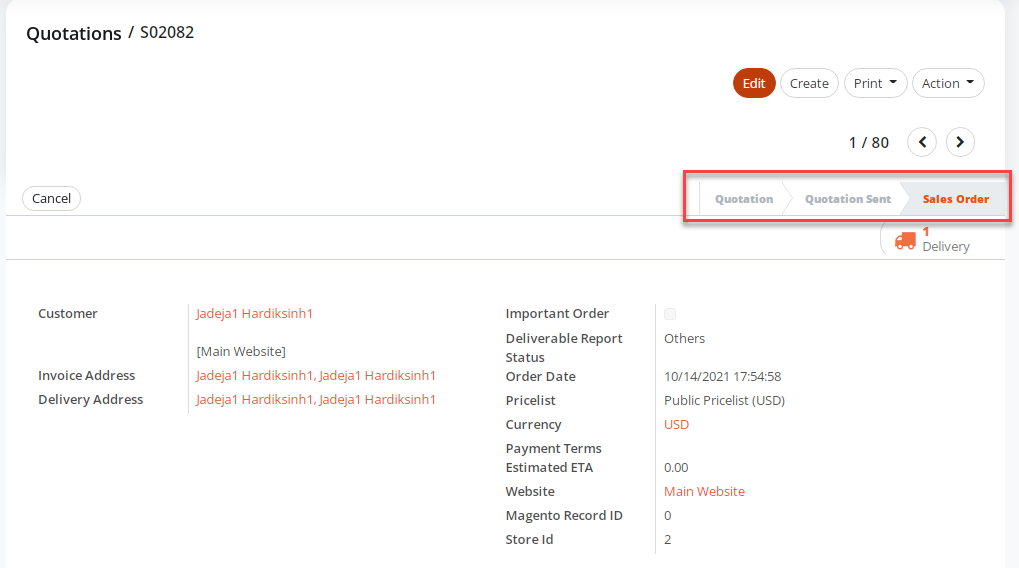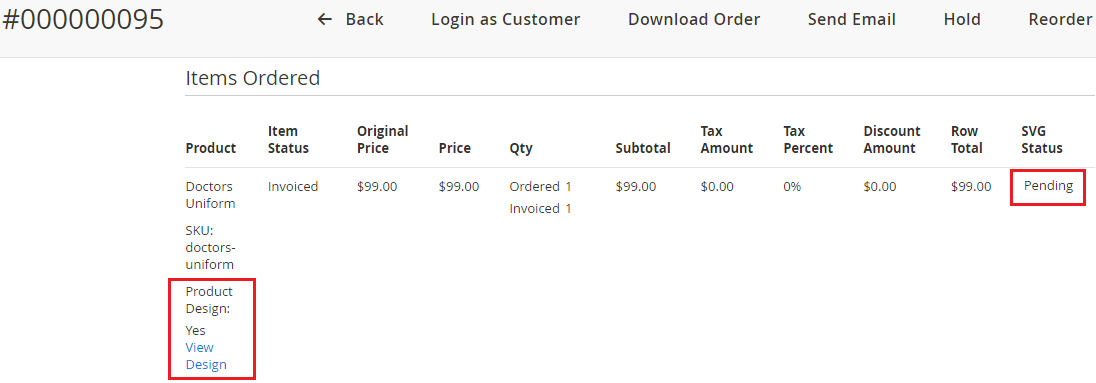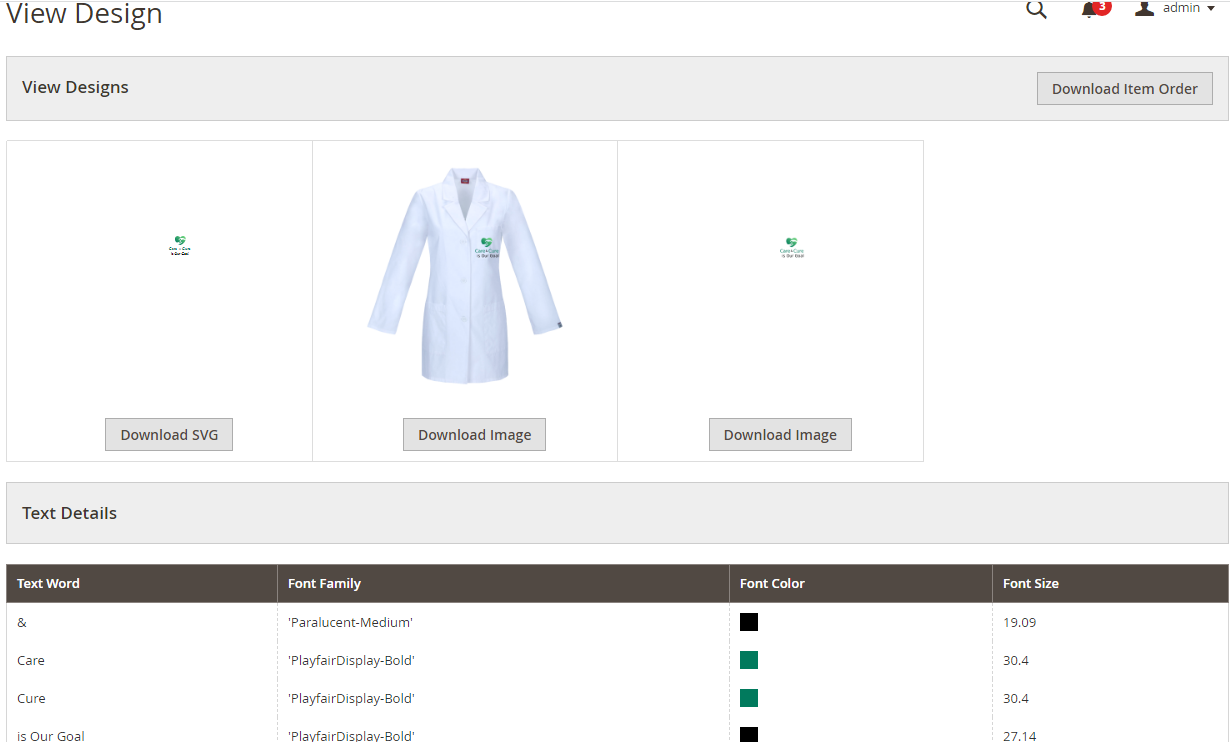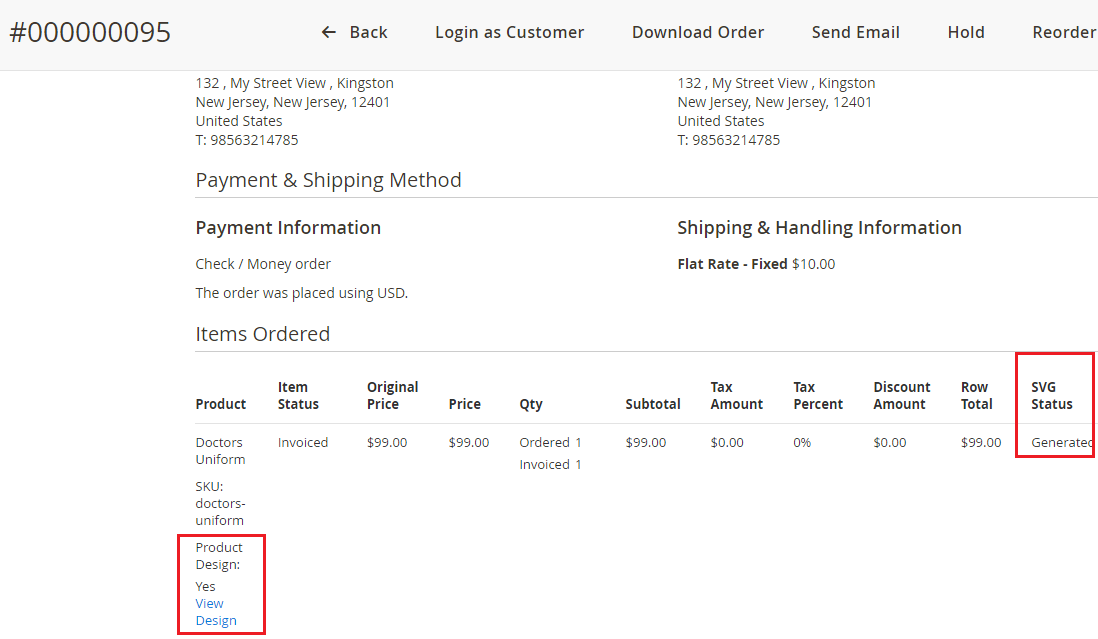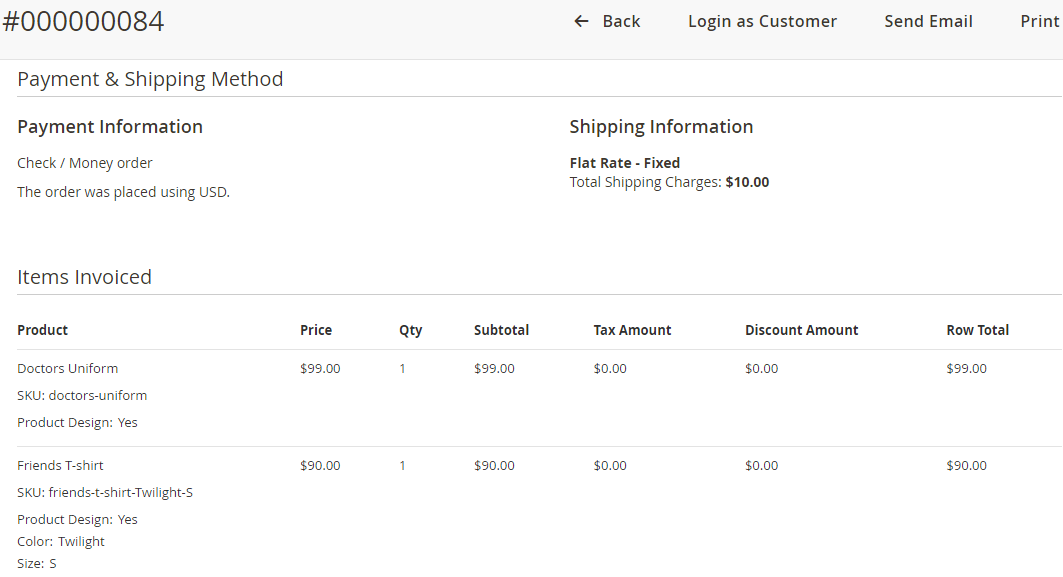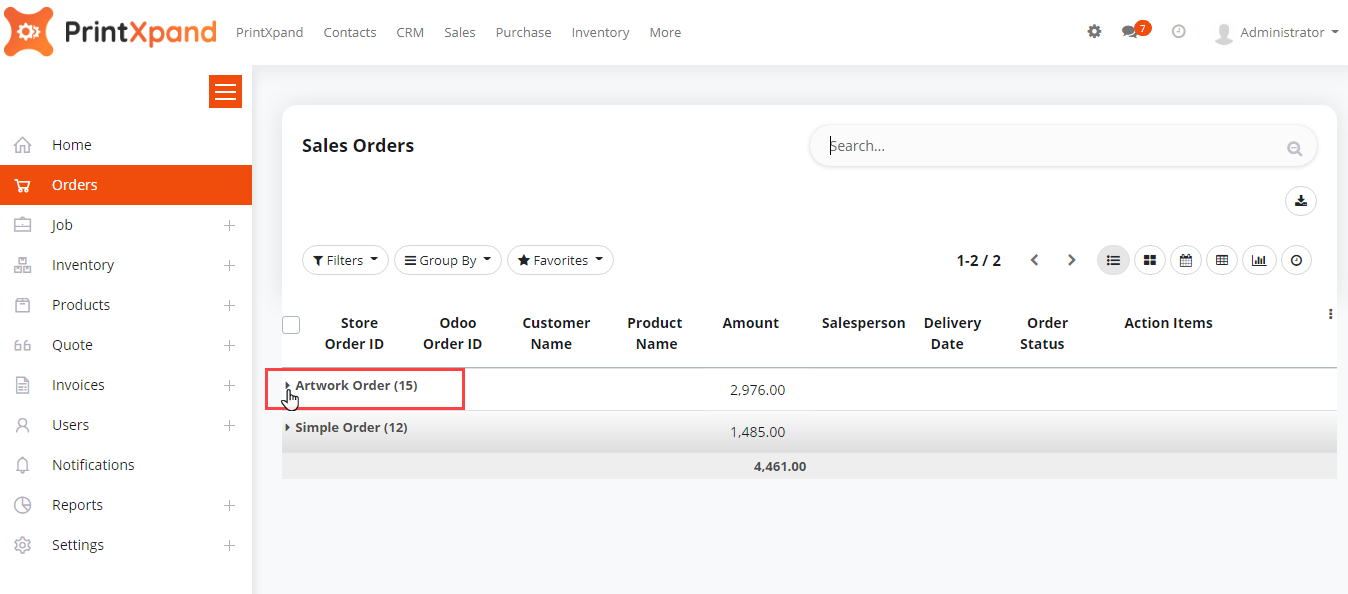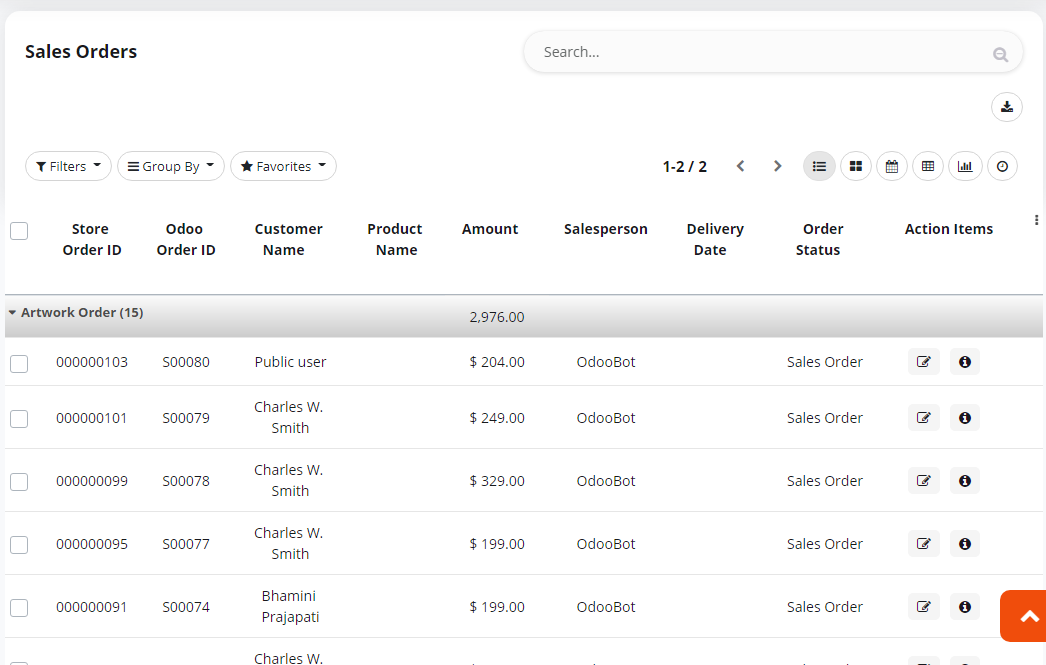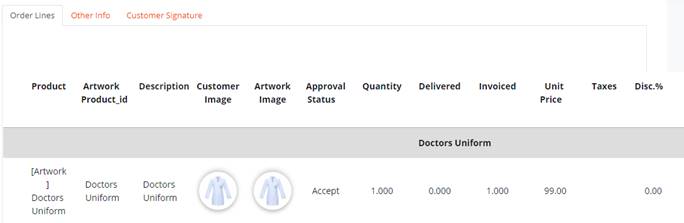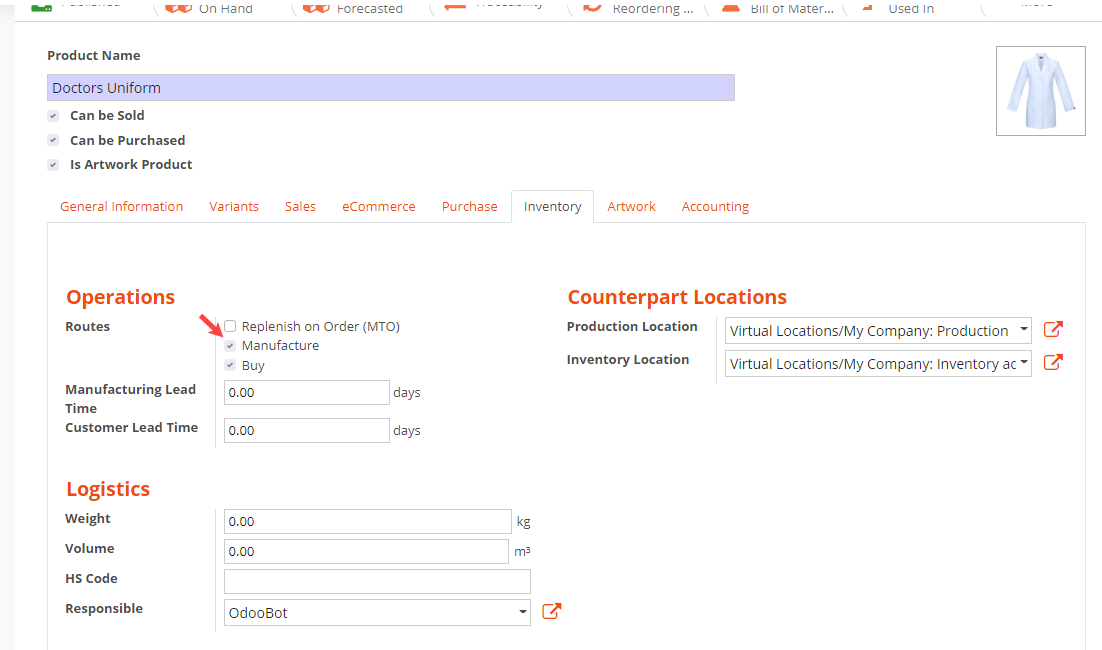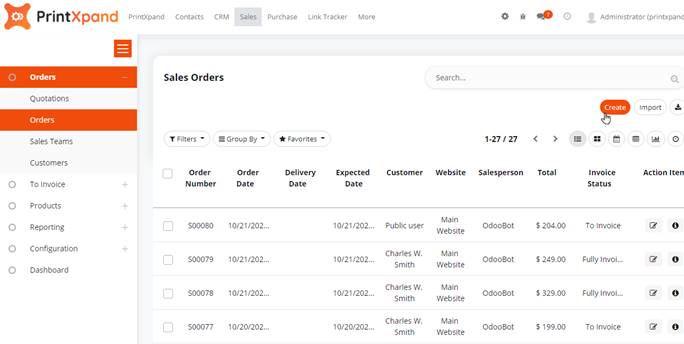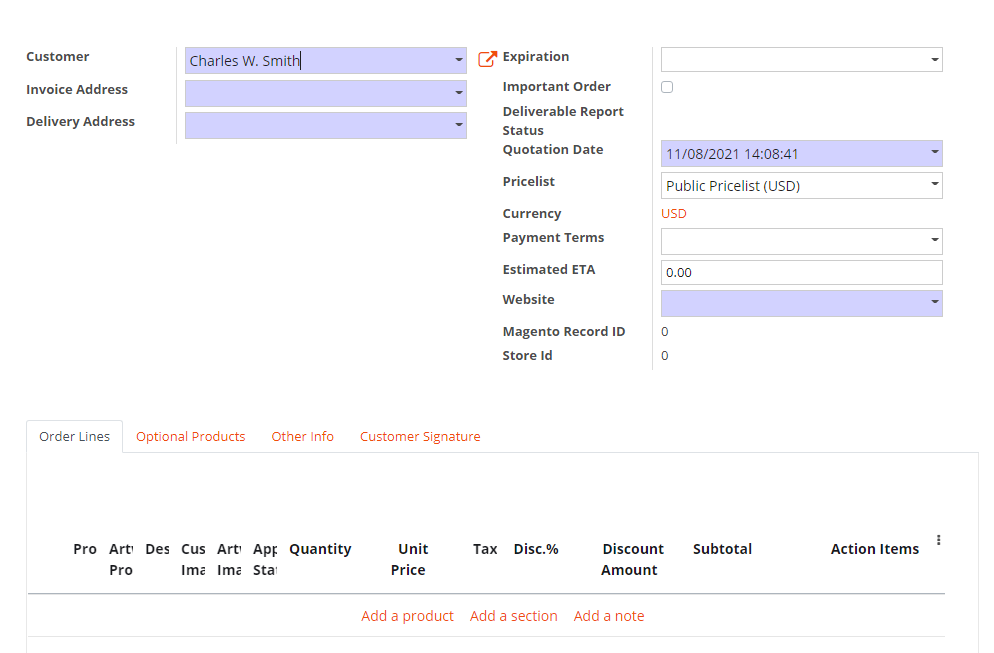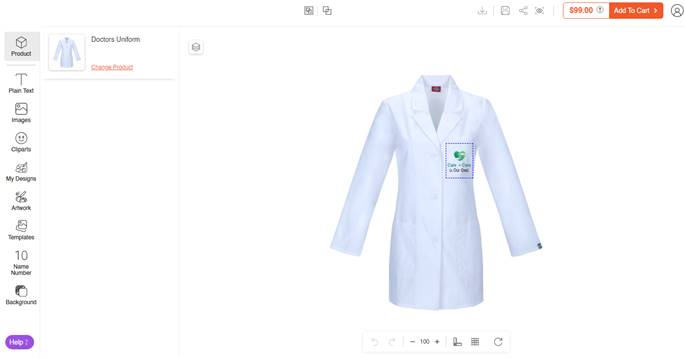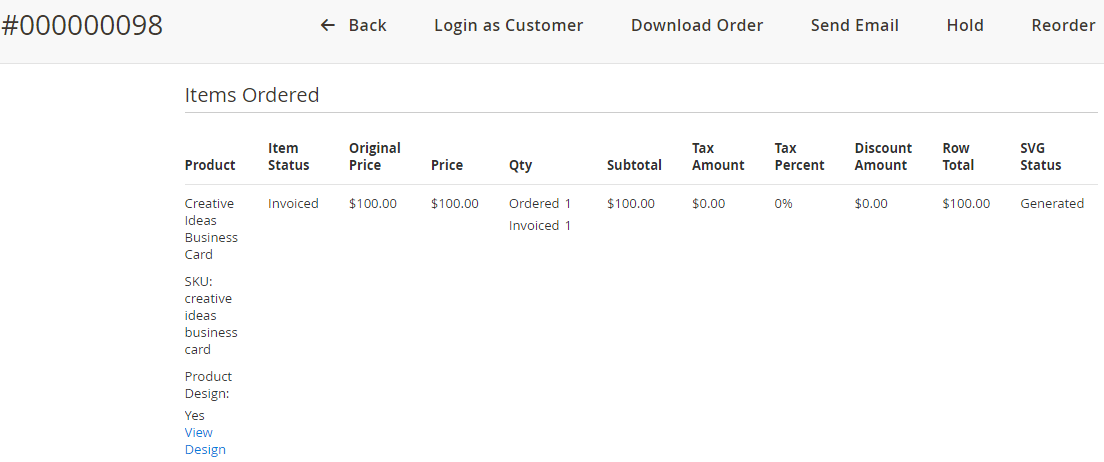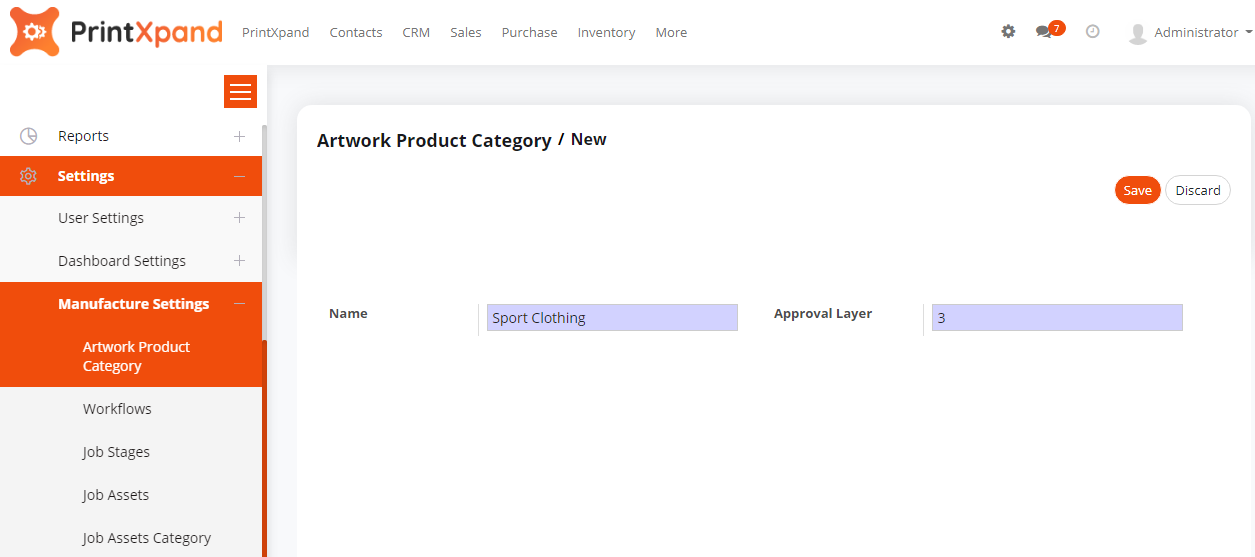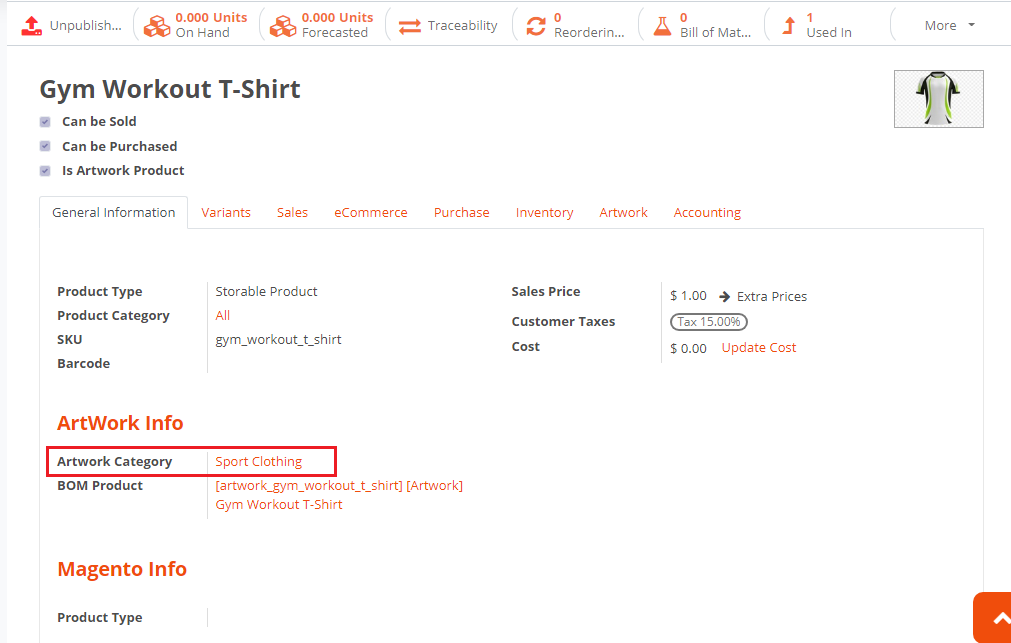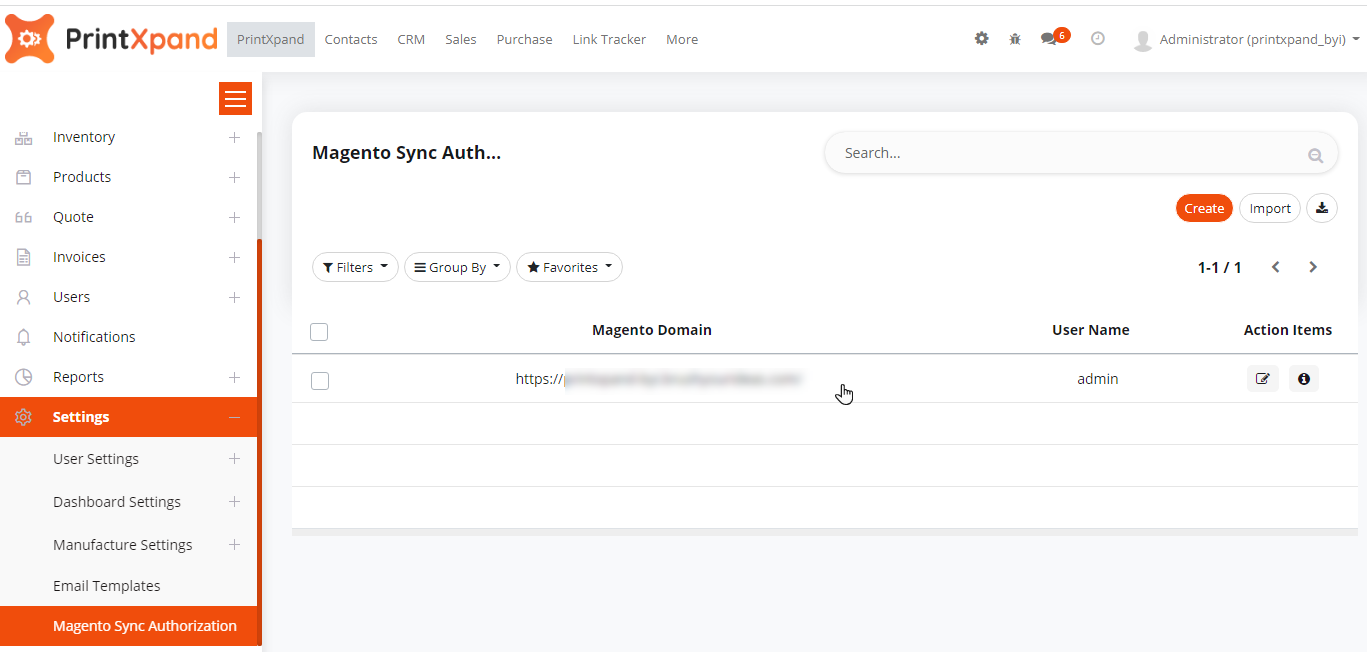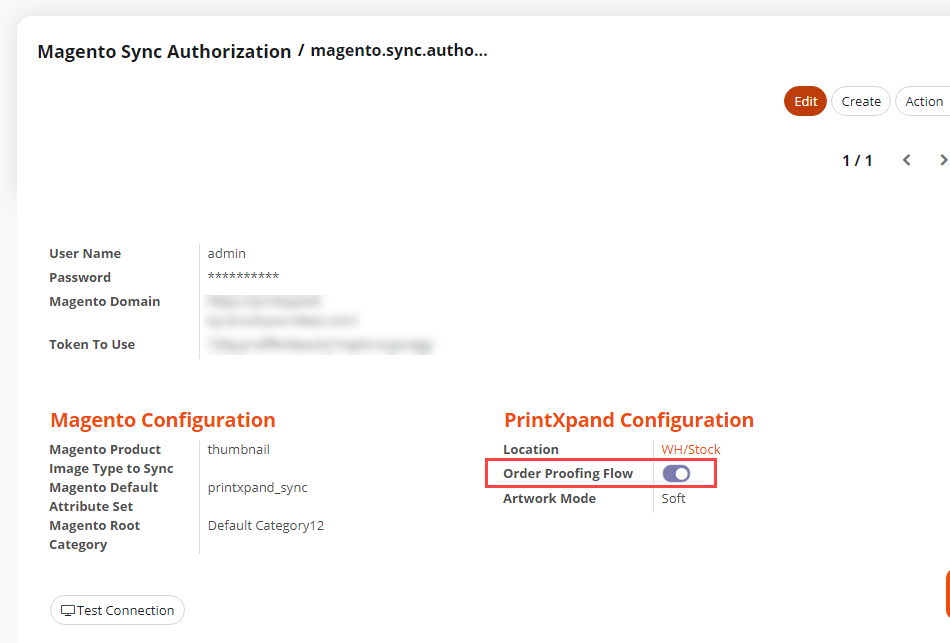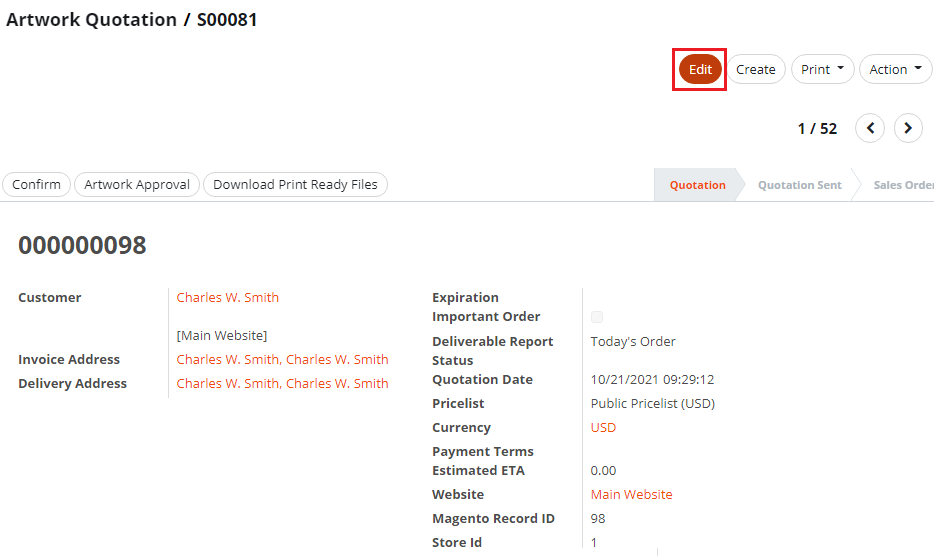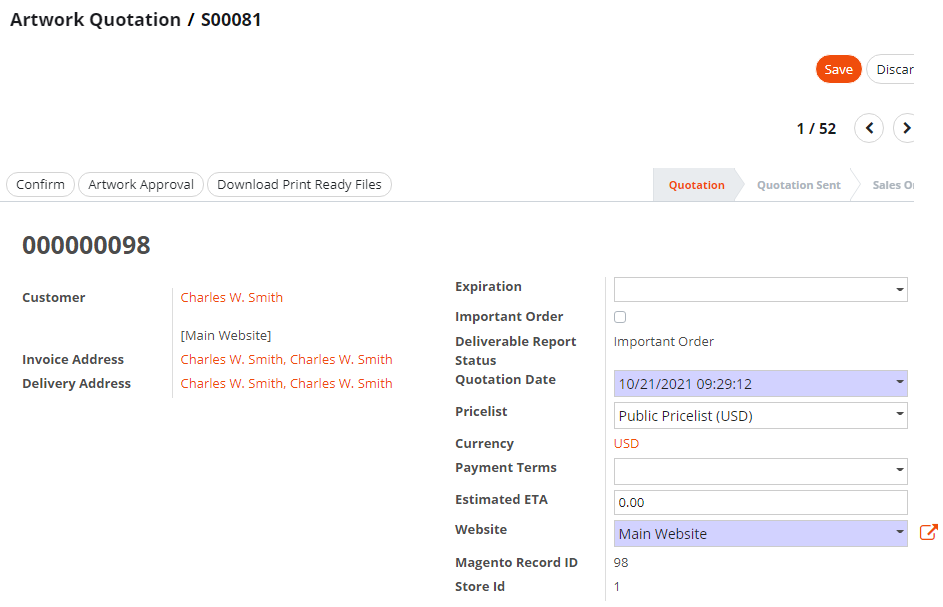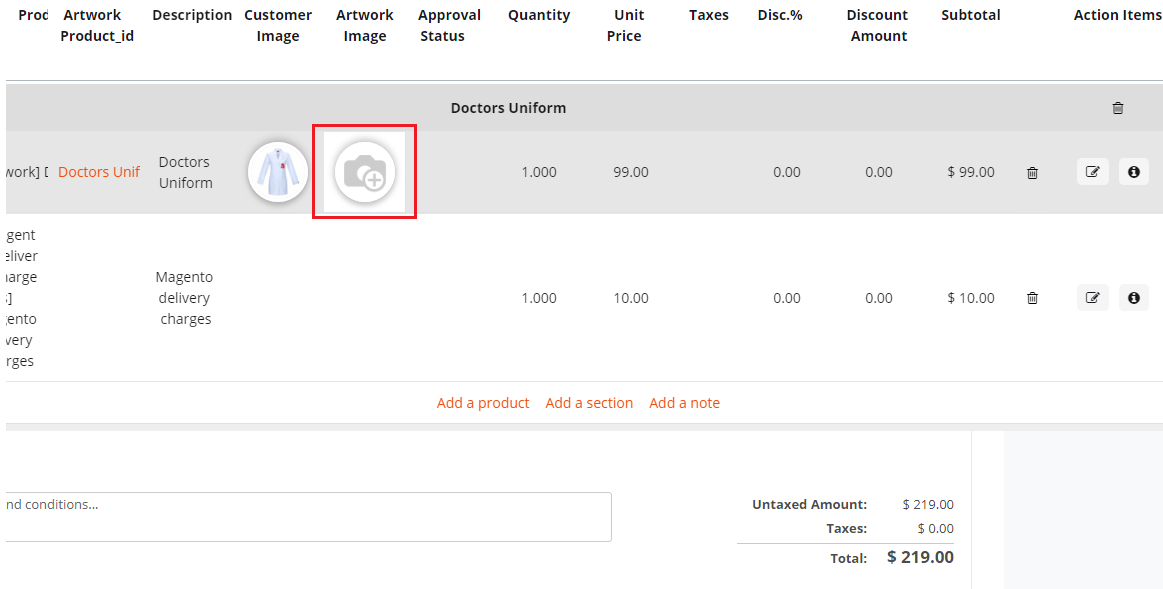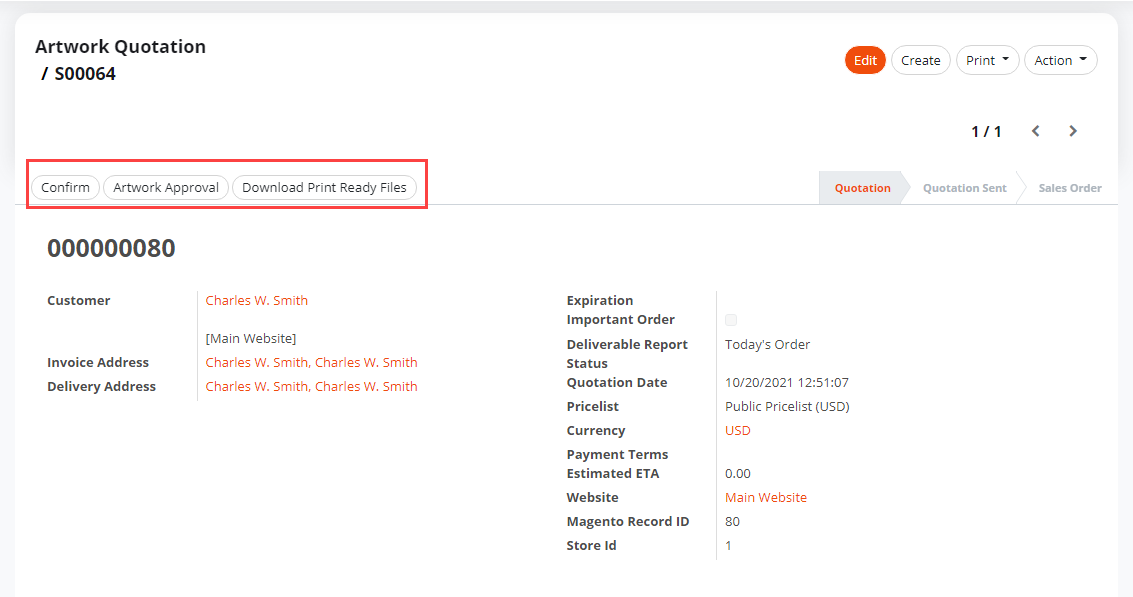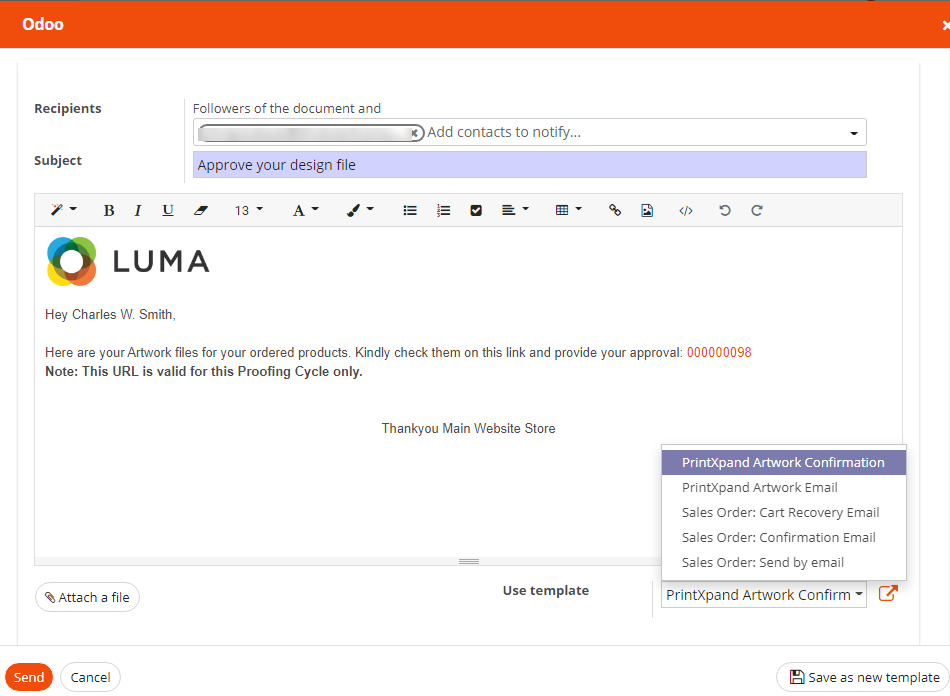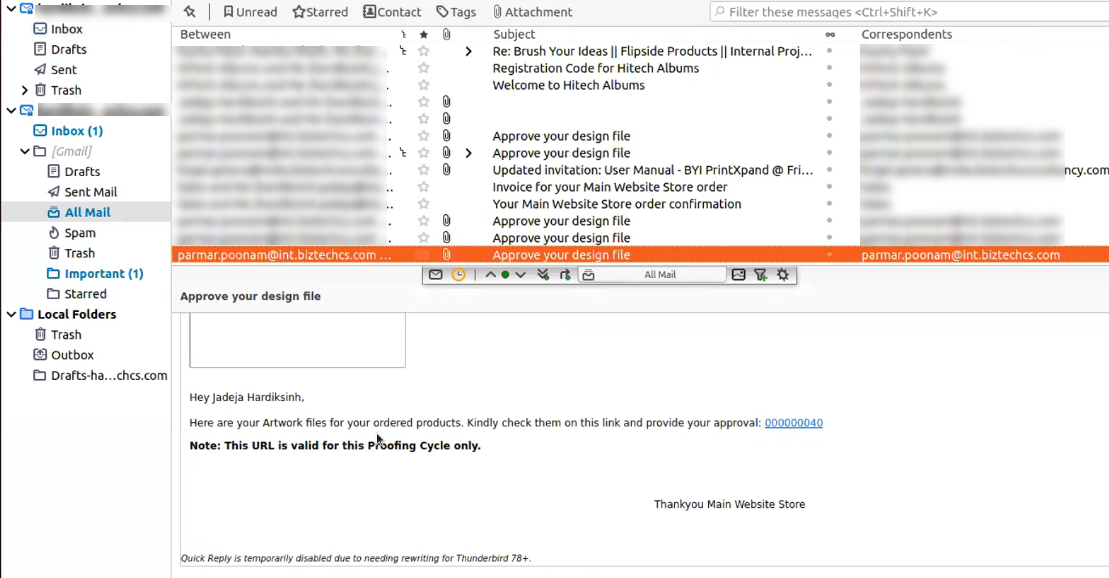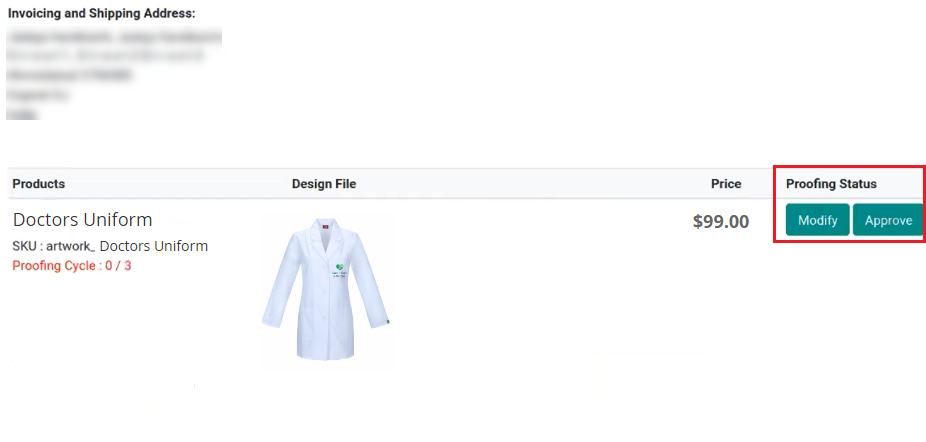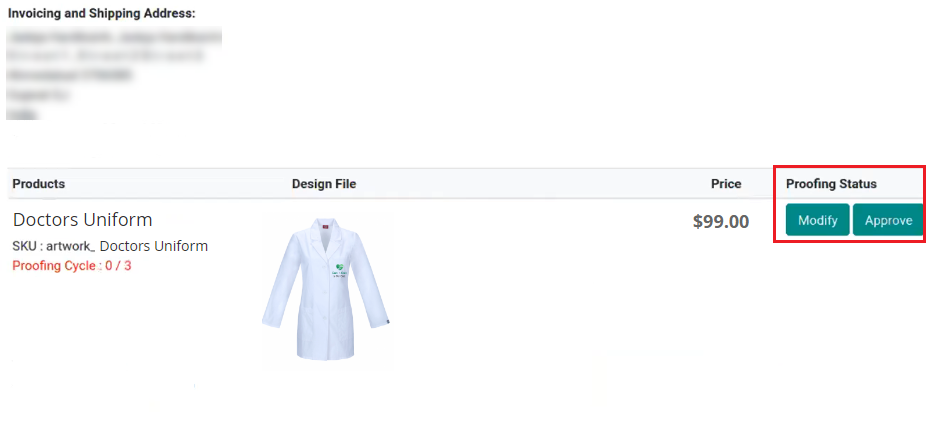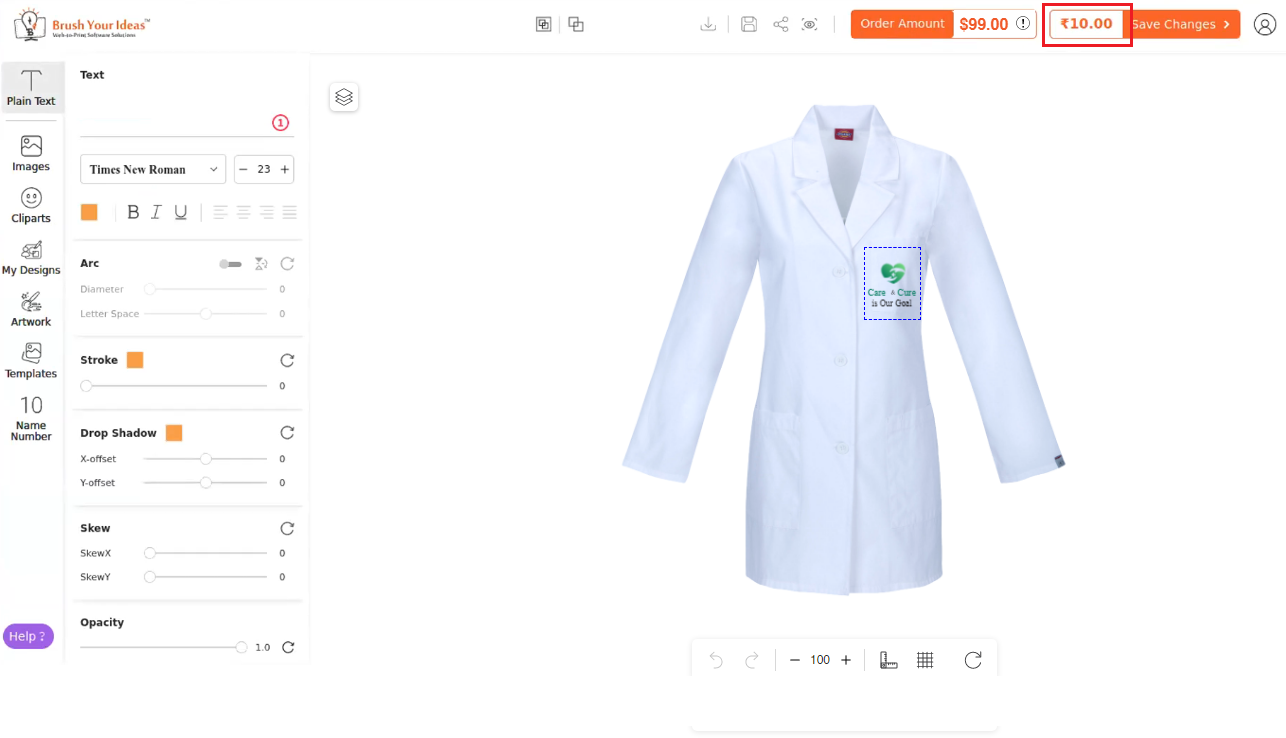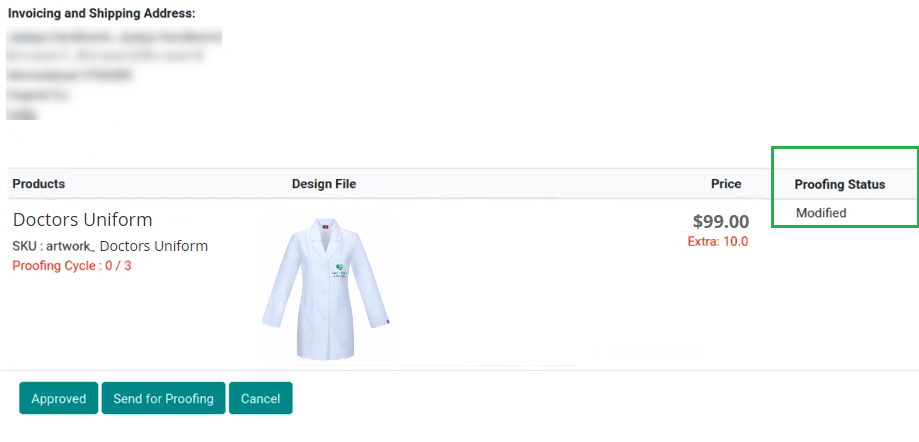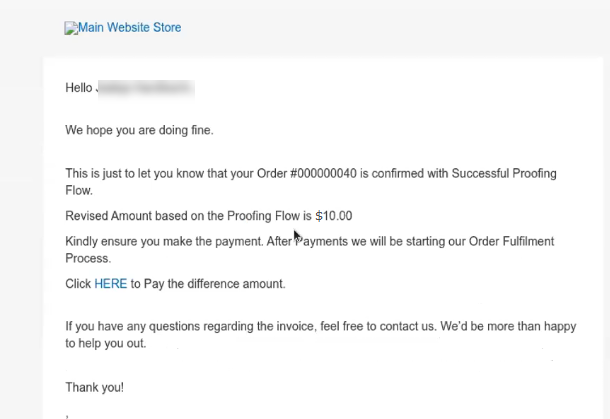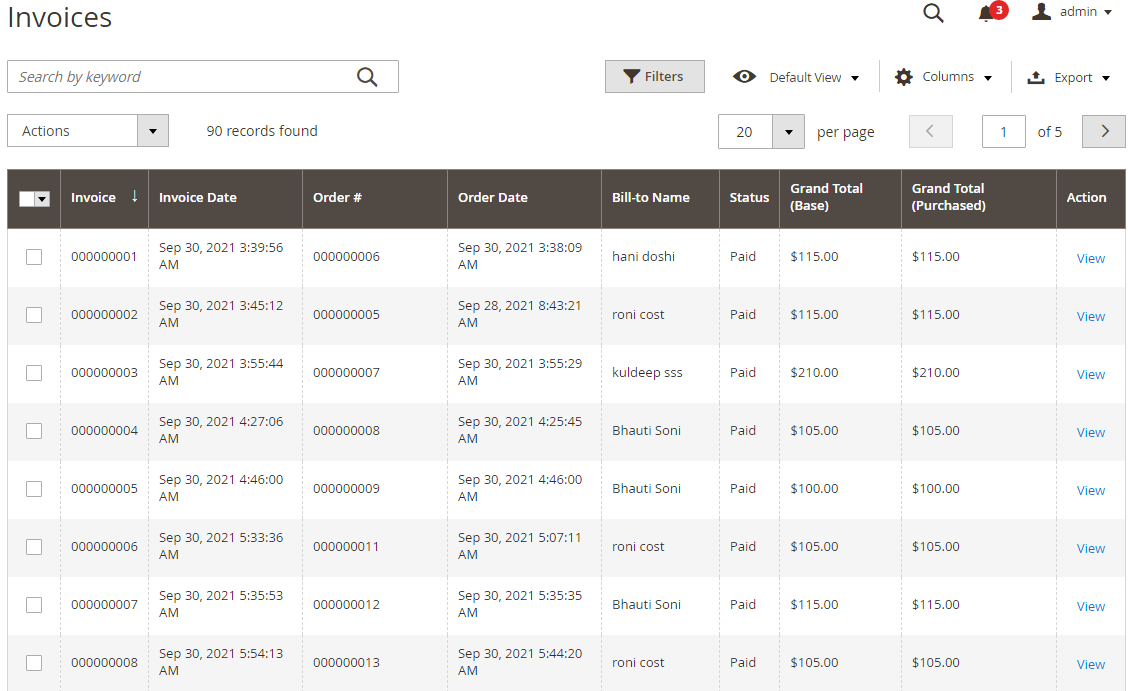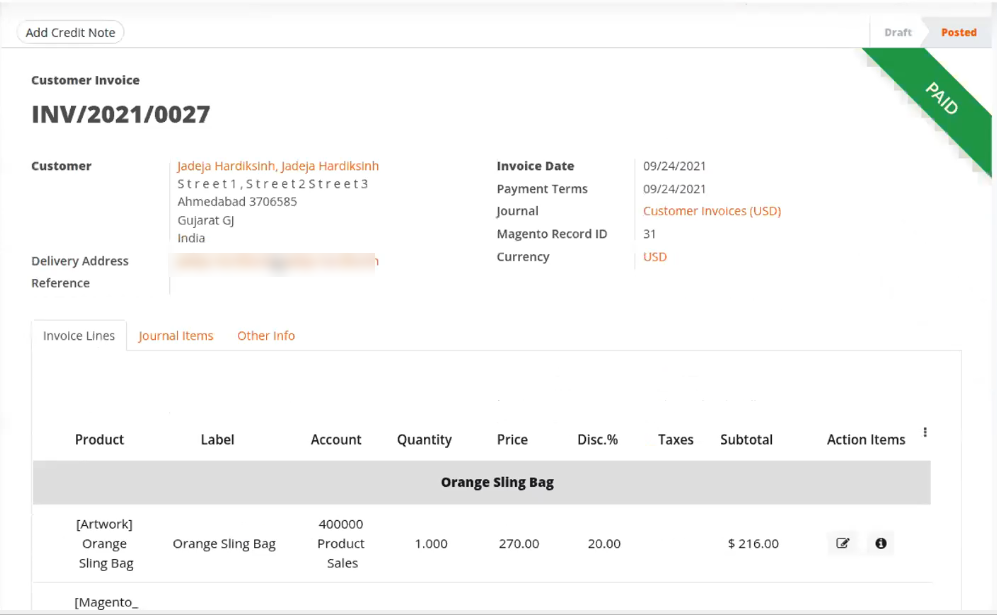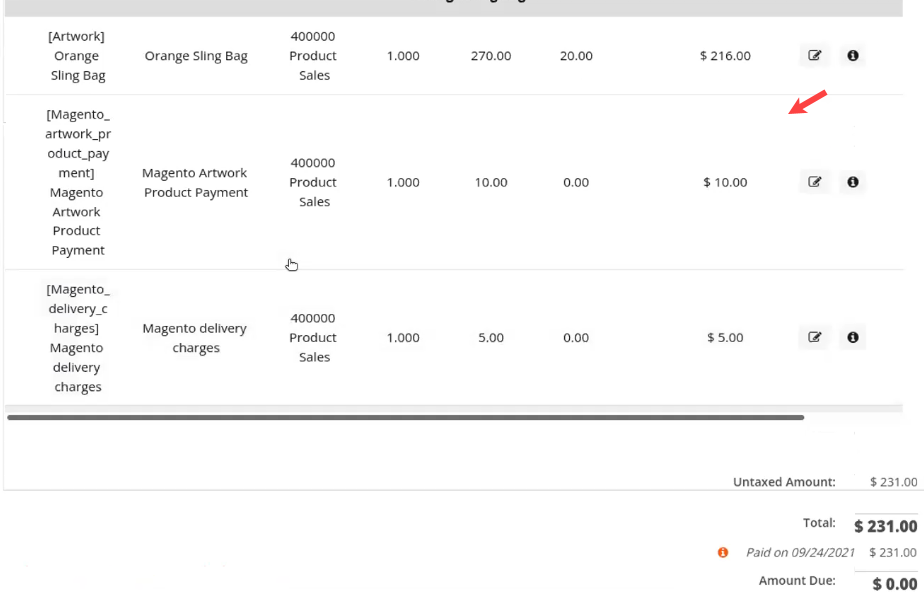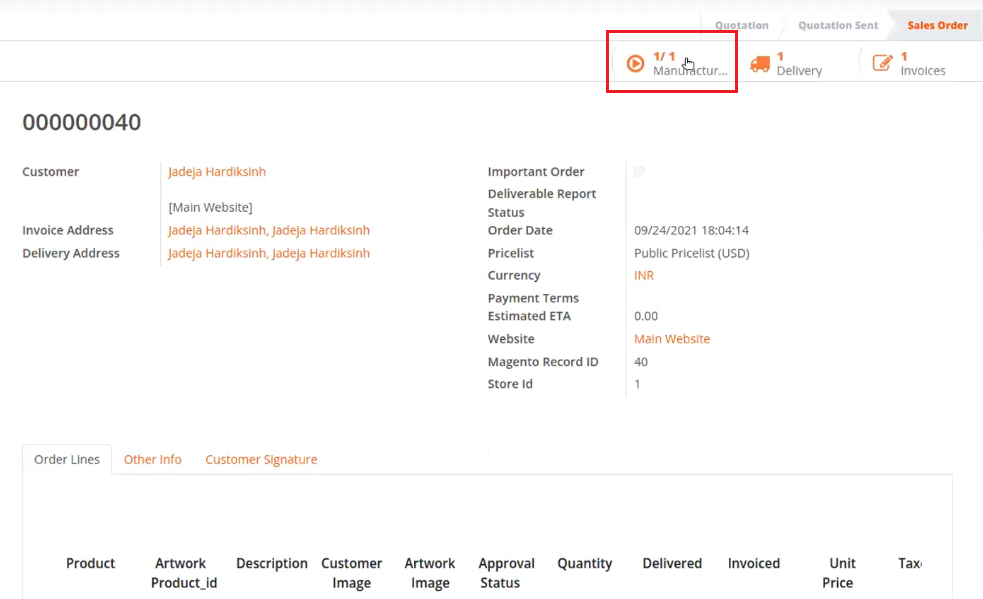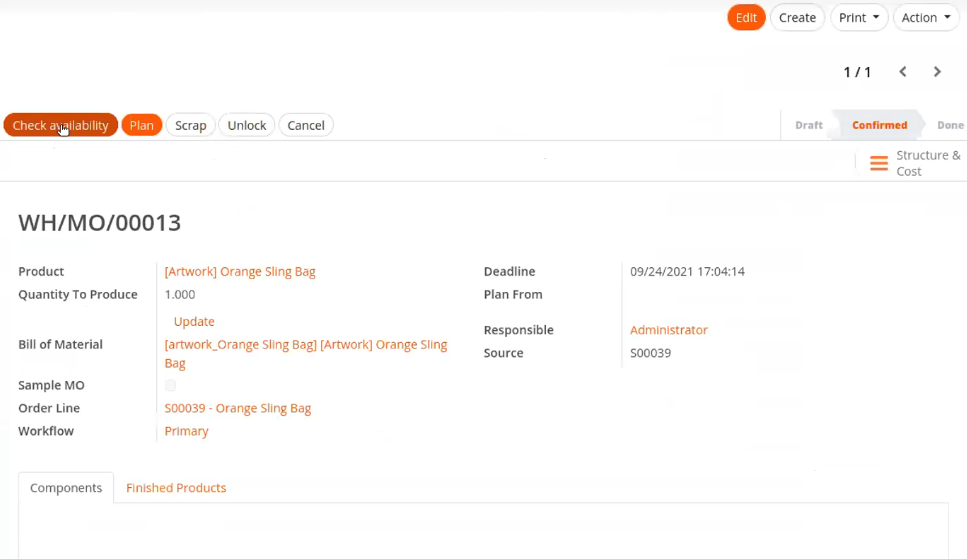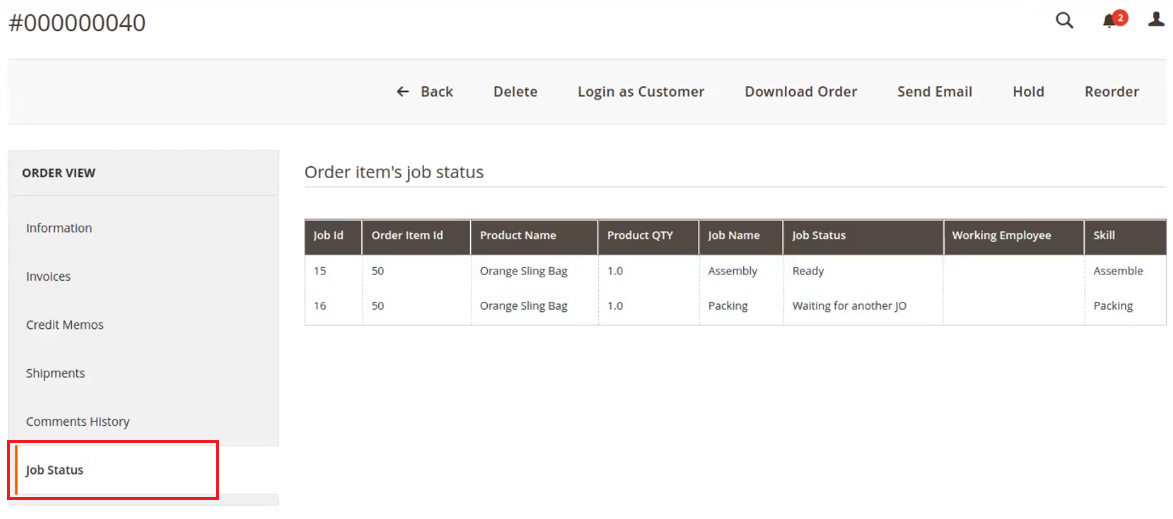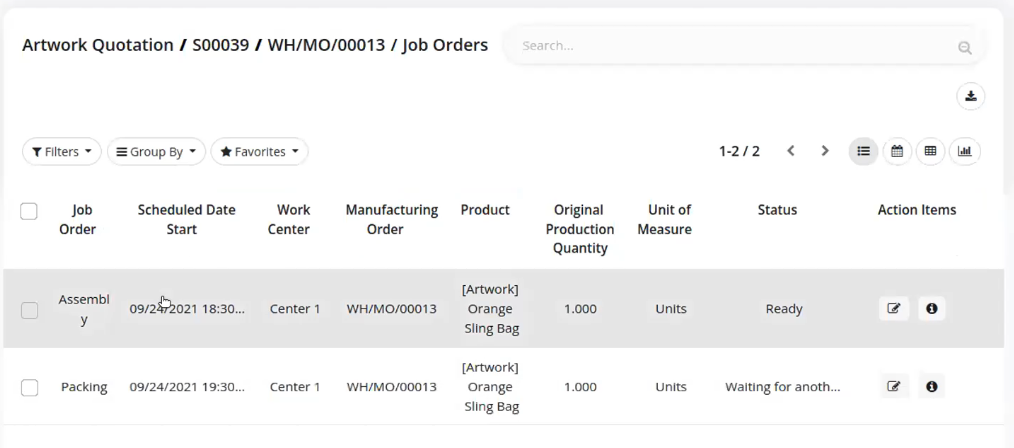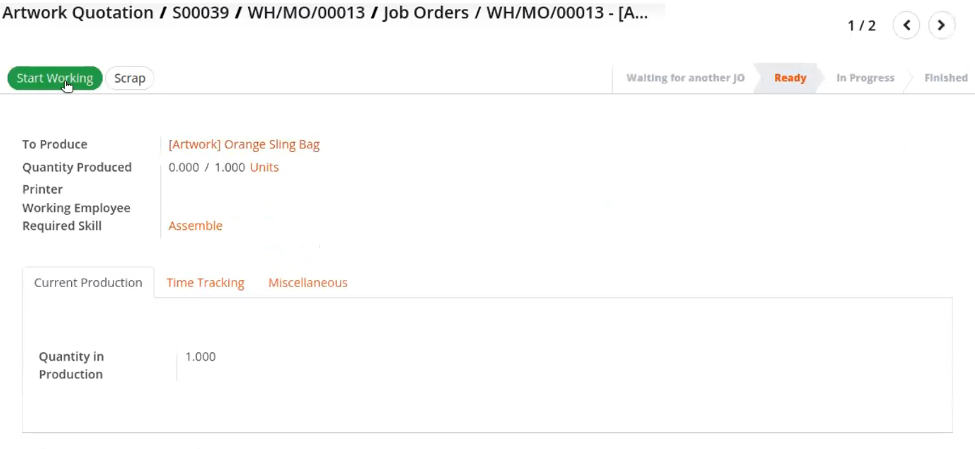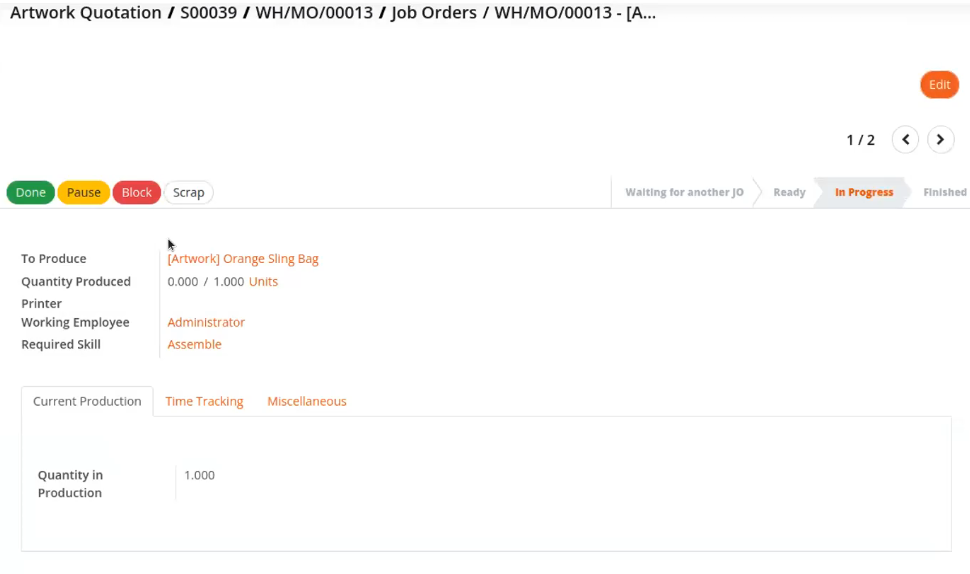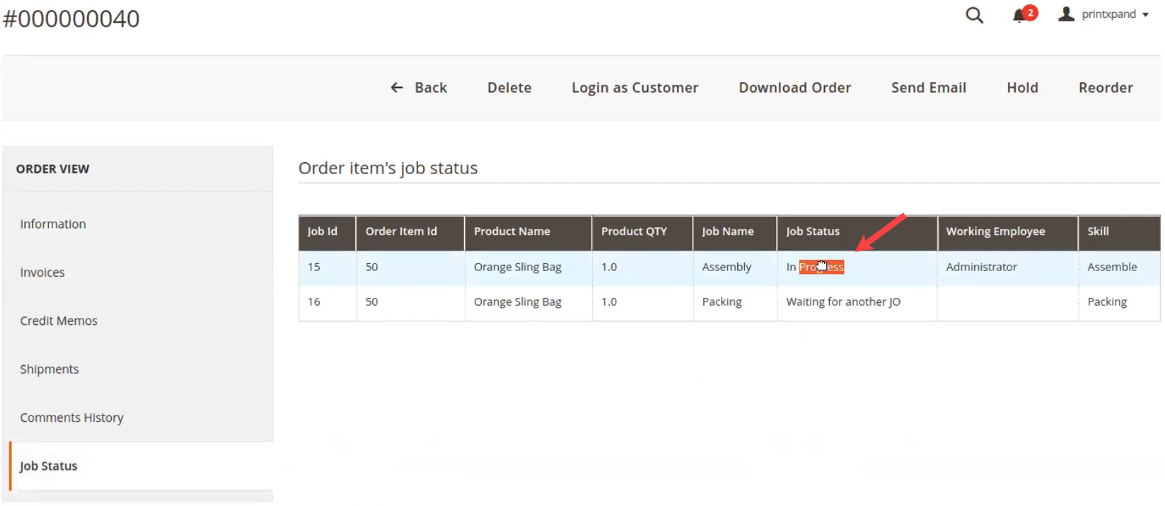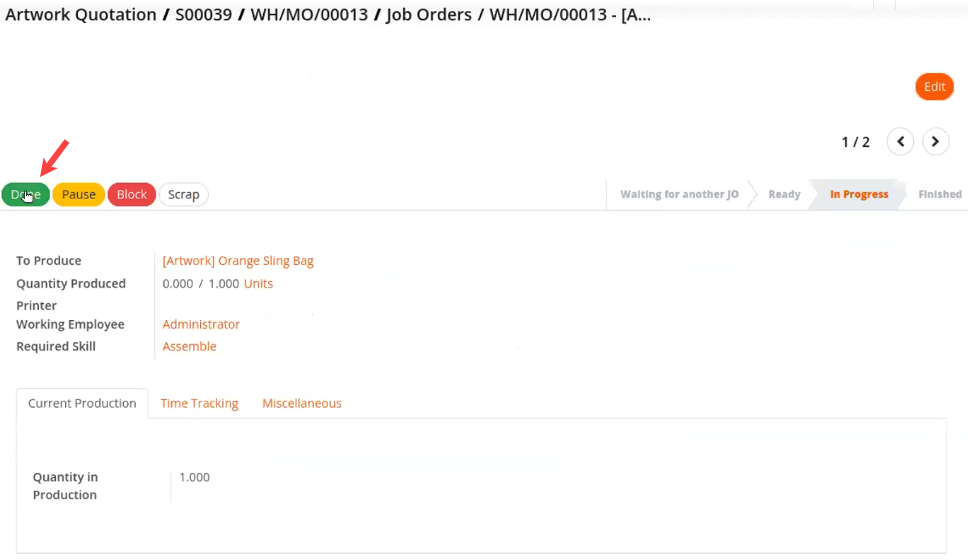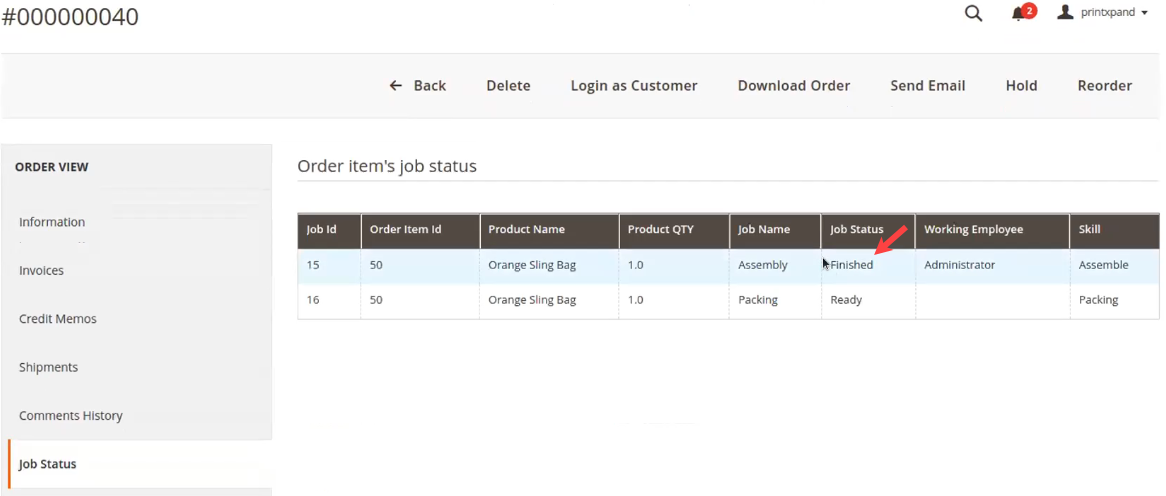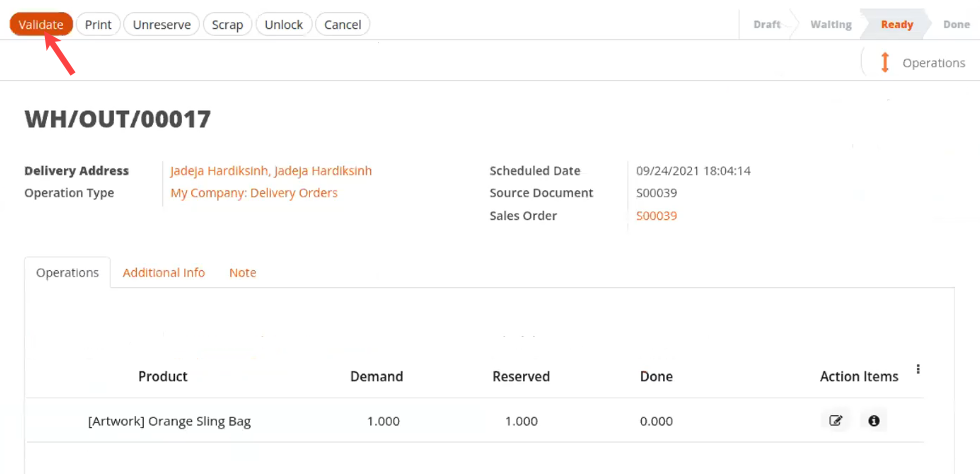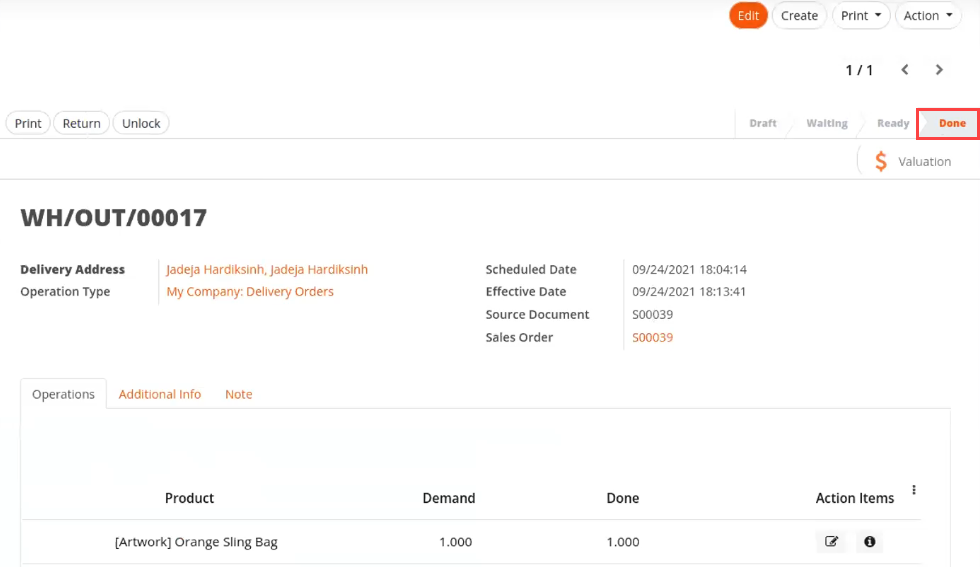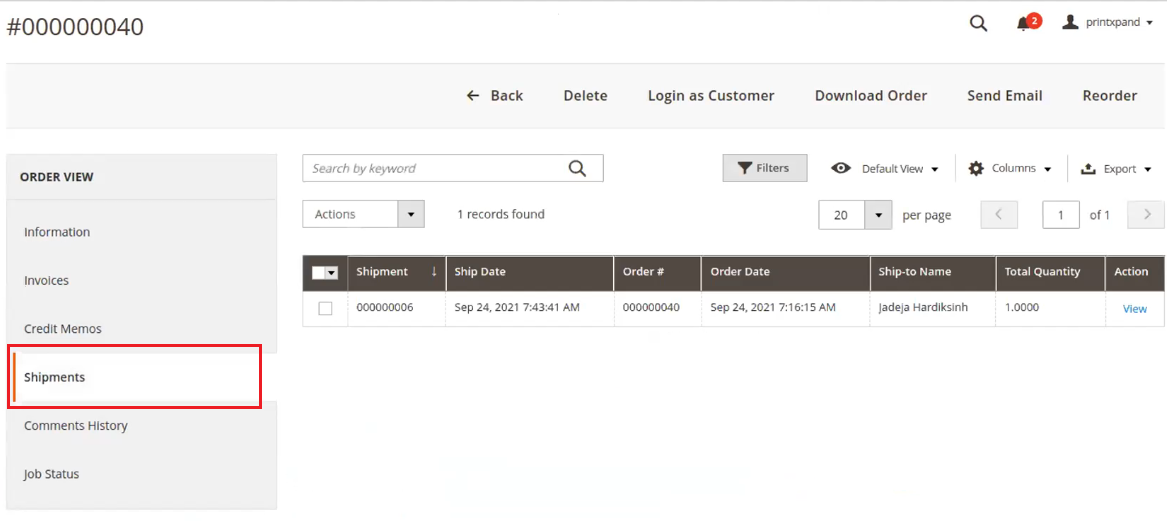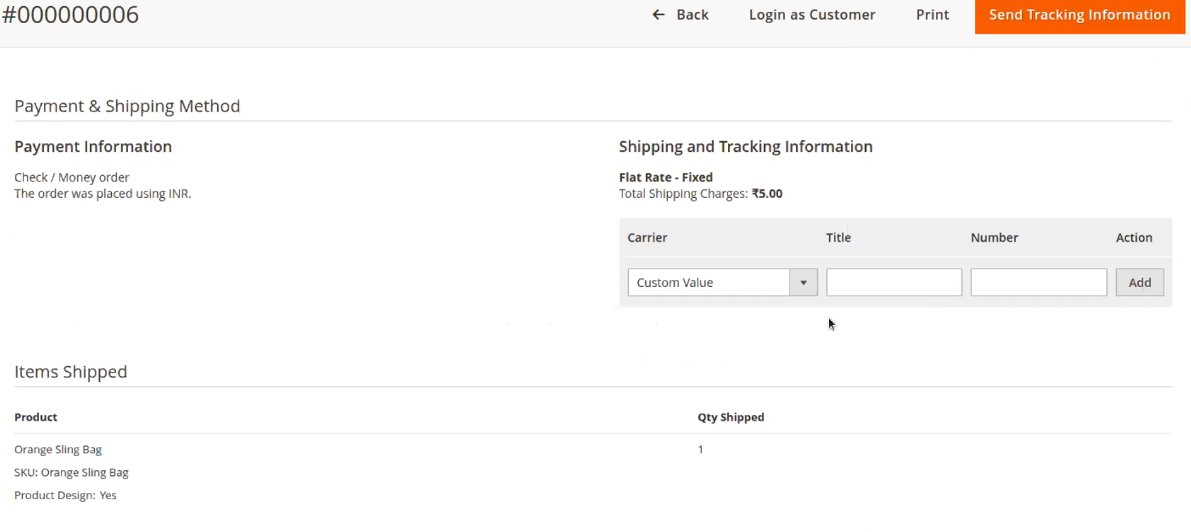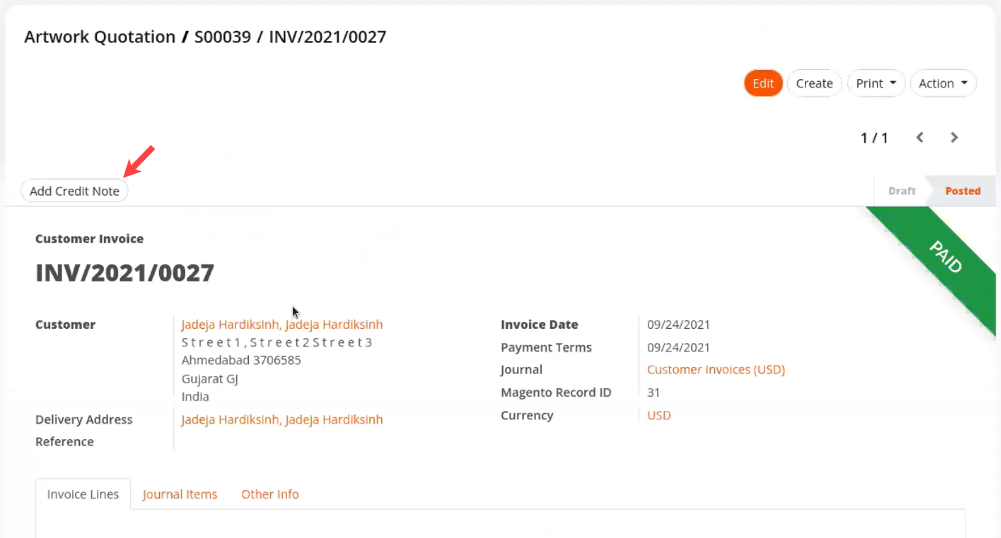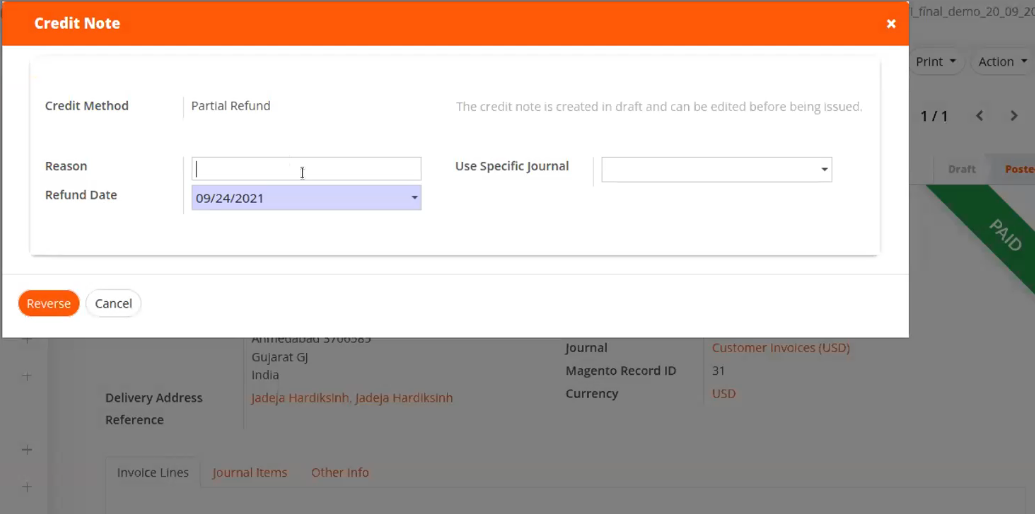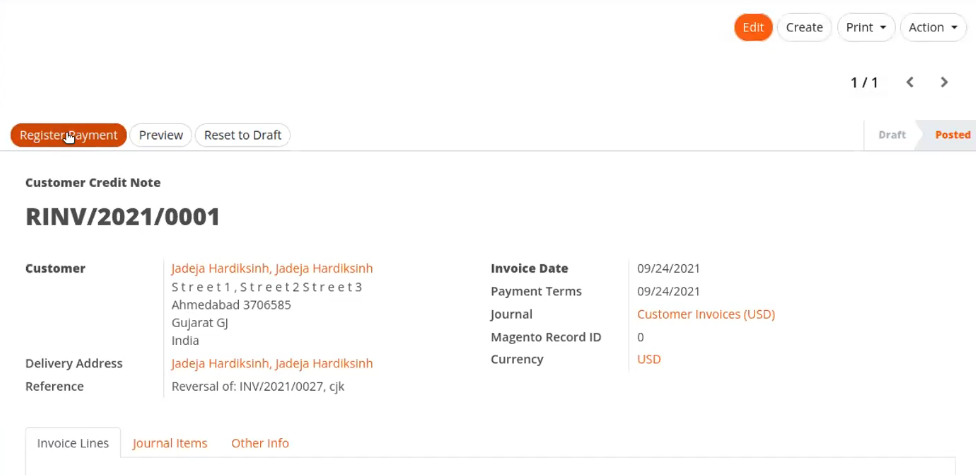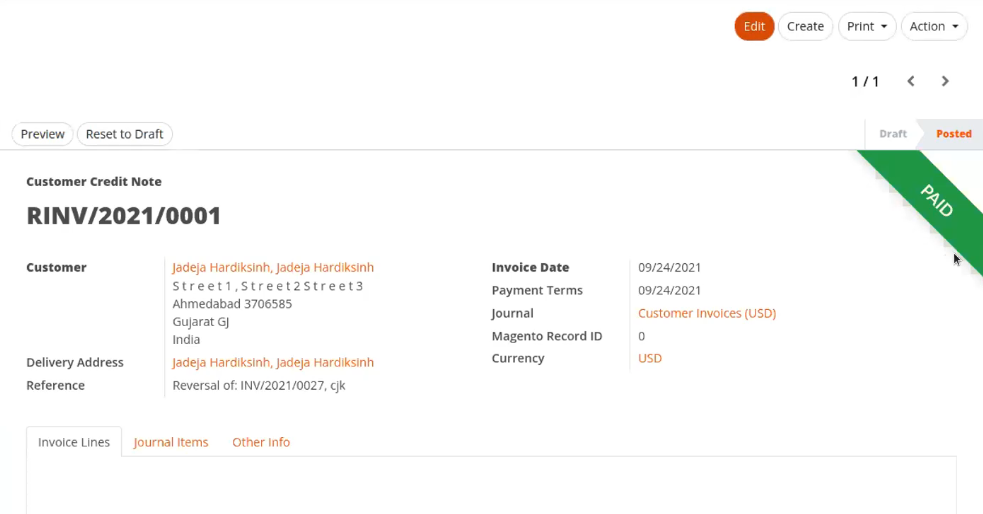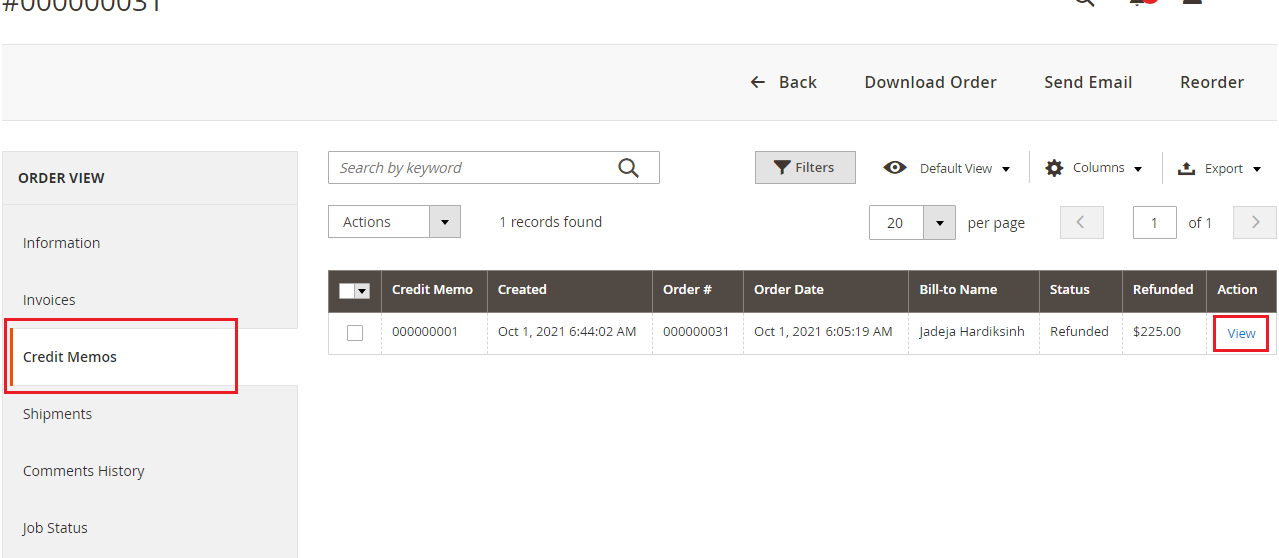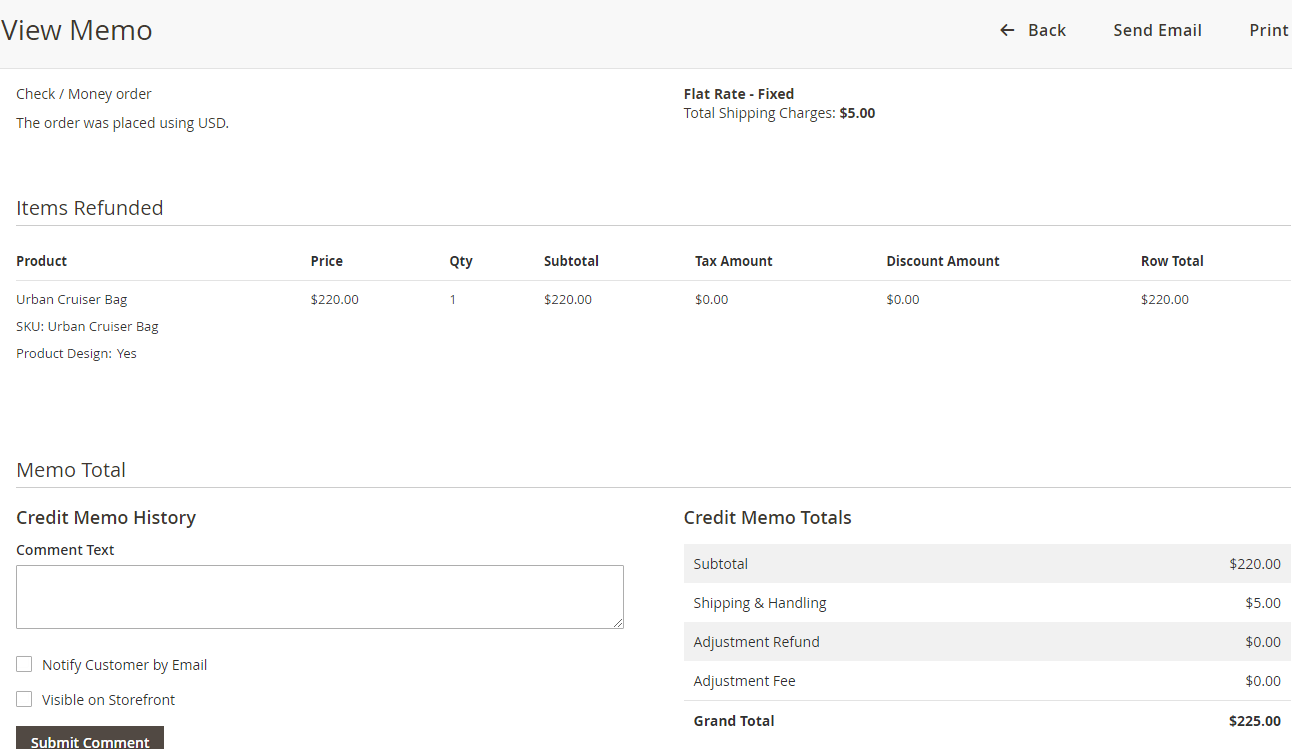PrintXpand – PrintXpand Connector
User Manual: PrintXpand- PrintXpand Synchronization
V1.0.0
Compatibility: Magento: 2.4.* | Odoo: V13
About PrintXpand – PrintXpand Sync
Introduction
PrintXpand- PrintXpand Connector is syncing between the PrintXpand- Product Designer Tool (Magento) and PrintXpand (Odoo ERP) to manage the order processes. It is an all-in-one Web to Print solution for the printing and eCommerce industry.
You can make two-way communication between the PrintXpand (Magento) and PrintXpand (Odoo) and you can synchronize data from Magento to Odoo and vice versa.
– Sync Product and its details: Category, Attributes, Image Type, Product Type
– Real-time inventory sync with every sales order and purchase order
– Sync Customer: Customer Information, Address
– Sync Website
– Sync of orders in few mins
– Real-time update of order statuses: Invoice generation, Payment done, Shipment done
– Artwork Proofing
Prerequisites
– Magento Version must be V2.4.*
– Odoo Version must be V13.
PrintXpand-PrintXpand Integration
You need to integrate the PrintXpand-Designer Tool (Magento) and PrintXpand (Odoo ERP) for synchronizing the data of the online store.
PrintXpand-PrintXpand Sync Settings
PrintXpand (Magento) Sync Settings
By clicking on the SYSTEM, you will find the “PrintXpand Integration” section. You will see the Module’s Configuration and Sync Logs options under the PrintXpand Integration.
By clicking on the Module’s Configuration option, you will be navigated to the “Odoo Sync Settings”. You can navigate to this setting from the STORES → Configuration as well.
You will find the PrintXpand Sync Settings under the “PrintXpand” tab.
You need to configure the following sync settings for the PrintXpand (Odoo) connection:
> PrintXpand Sync > Catalog > Order
> Sync Manually > Sync Logs Setting
First, you must sync the details of the PrintXpand (Odoo) credentials:
– PrintXpand Site URL: Insert the URL of the PrintXpand store backend configuration.
– PrintXpand Username: Insert the username.
– PrintXpand Password: Insert the password.
Once the “PrintXpand Sync” details are inserted, click on the Save Config button.
Test Connection: To establish a successful connection with PrintXpand (Odoo), click on the Test Connection The token will be generated, and you will get the confirmation message as “Connection Validated Successfully”.
Catalog
You can select which product image type you need to sync into the PrintXpand (Odoo). By clicking on the Catalog, you will see the Select Image Type To Be Synced option in the dropdown. You can select the image type that will be common for all the products.
Note: You must add the image and select the image type at the product level.
Order
You can select the email template to send order details through the email notification. By clicking on the “Order”, you will see the Select Custom Order Email Template drop-down option.
PrintXpand (Odoo) Sync Settings
Similarly, you need to configure the sync settings from the PrintXpand side as well to make two-way sync. Login to PrintXpand (Odoo) to proceed.
After you log in to the PrintXpand backend, navigate to the PrintXpand → Settings → Magento Sync Authorization.
You need to create “Magento Sync Authorization” by clicking on the Create button.
You will navigate to the Magento Sync Authorization page. Here you need to insert the details to sync with Magento:
– User Name: Insert the user name of the Magento Admin.
– Password: Insert the password of the Magento Admin.
– Magento Domain: Insert the domain (URL) of the Magento Admin.
– Token To Use: This is the automation-generated field. The token will be generated.
After inserting the details, you need to click on the Test Connection button to establish the connection and syncing process with the Magento Admin.
You will get the “Successful” message when the connection is established.
Sync Manually
After making the PrintXpand (Magento) – PrintXpand (Odoo) connection, you need to sync the website manually from the PrintXpand (Magento) side. By scrolling down from the “PrintXpand Sync Settings” page from PrintXpand, you will see the Sync Manually settings.
Here, you will see the two modules to sync manually: Sync Country and State | 2. Sync Website
Sync Country-State & Website
Sync Country and State
You need to sync the Country and State for the shipping process. This will be only 1-way sync. By clicking on the “Sync Country and State” button, it will be synced into PrintXpand, and you will get the confirmation message of the sync.
Sync Website
You can start syncing the data from PrintXpand to PrintXpand by clicking on the Sync Website button. You can sync the website from the Stores → All Stores. You will see the PrintXpand Sync Website option on the header.
By clicking on the “PrintXpand Sync Website” caption, the sync process will be started.
Sync Customer Groups & Customers
You can sync the customer groups and customers from PrintXpand to PrintXpand.
PrintXpand (Magento)- Customer Groups
Customer Groups is a one-way sync. You can sync the customer groups data from PrintXpand to PrintXpand. It will be synced on a CRON basis and the sync will be done by using the default REST API.
Navigate to CUSTOMERS → Customer Groups. You can manage the customer groups as per your requirement.
PrintXpand- Customer Groups
You can check the customer’s groups from Contacts → Configuration → Contact Groups.
Customer Group is one-way sync so the customer groups that are created from the PrintXpand will be synced to PrintXpand. PrintXpand side CRON name will be “Get Magento Customer Group Data”.
PrintXpand (Magento)- Customers
You can sync the customers in two ways, it means you can sync from the PrintXpand to PrintXpand Odoo and from the PrintXpand to PrintXpand as well. If you create, update, and delete the customer from PrintXpand, it will be also synced in PrintXpand.
Navigate to the CUSTOMERS → All Customers. You can manage the customers as per requirement and it will be synced into PrintXpand.
Here, the following details will be synced during the sync process through REST API between PrintXpand and Odoo:
> Customer Group > First Name > Last Name
> Email > DOB > Gender
> Customer Website
PrintXpand- Customers
Similarly, you can create the customers from the PrintXpand and it will be synced into PrintXpand. If you create, update, and delete the customer from PrintXpand, it will be also synced in PrintXpand. Navigate to the Contacts to manage the contacts (customers) as per requirement.
Here, the following details will be synced during the sync process through REST API between PrintXpand and PrintXpand:
> Customer Group > First Name > Last Name > Email > DOB > Gender
> Customer’s Website
You will get the “First Name” & “Last Name” in the PrintXpand and the name will be displayed as shown in the screenshot.
Notes:
– When a new customer places an order, the customers will be synced at a time. It will not take one day to sync.
– The default API (from Magento) is used to sync the customer’s data with PrintXpand as per the CRON.
PrintXpand side CRONs will be as follow:
– Get Customer Data
PrintXpand to PrintXpand CRON:
> Sync Customer Created Data to Magento > Sync Customer Updated Data to Magento
Customer Address Sync
The customer’s address(es) will be required for shipping the order. The customer’s address is two-way sync which means if the customer places an order from PrintXpand, it will be synced to the PrintXpand side. If the customer’s address details are added from the PrintXpand, it will be synced and saved to the PrintXpand side as well.
Magento
You can check the address details from the PrintXpand (Magento side) by navigating to the Customers → Edit specific customer → Addresses You will see the Default Billing Address and Default Shipping Address.
PrintXpand
You can check the address details from the PrintXpand (Odoo) by navigating to the Contacts → click on the specific contact.
The customer’s address information will be displayed into “Other Address” if the address is saved from the PrintXpand Store (Magento) side.
When the customers place the orders, the address details will be synced and immediately updated on the PrintXpand side. In case, if the address details are edited, it will also sync and update immediately to keep consistency.
Customer Address from PrintXpand
When you want to add the customer (contact) from the PrintXpand, you will have different types of addresses. If you have selected the address type as “Invoice Address”, the address details will be synced into the “Default Billing Address” in PrintXpand (Magento).
If you have selected the address type as “Delivery Address”, the address details will be synced into the “Default Shipping Address” in PrintXpand (Magento).
As the customer address is part of the Customer details, it will sync the same CRON as run for the customer:
> Get Customer Data
PrintXpand to PrintXpand CRON
> Sync Customer Created Data to Magento > Sync Customer Updated Data to Magento
Product Sync
When you add the product from any side, PrintXpand (Magento) or PrintXpand (Odoo), before product sync, you need to sync the product’s category details, attributes, and the QTY.
Product Category
The categories of the product will be two-way sync. The category structure will be synced including parent-child categories.
Navigate to the Products → Category from the PrintXpand tool configuration. By navigating to the “Category”, you will see the list of the added categories and subcategories. The category that is selected as “Root Category” will be a parent category.
Sync will be done from PrintXpand side’s CRON and using PrintXpand custom API.
Navigate to the Products → Product Categories from the PrintXpand. By navigating to the “Product Categories”, you will see the list of the added categories and subcategories. The category that is selected as “Root Category” will be a parent category.
The following data will be synced from both sides:
> Category Name > Level (Parent-Child) > Status(Active/Inactive)
Note: Once any category is selected as “Root Category” at the store level (Stores Information), you cannot delete that category from the PrintXpand (Odoo).
You cannot delete the category which is selected as “Root Category” for the stores from the PrintXpand. The category is synced into PrintXpand (Odoo) side, you cannot delete it from PrintXpand.
Product Attributes
The attributes configuration is required for the product creation and sync from both sides. The default attributes from the PrintXpand (Odoo) are mapped with the PrintXpand (Magento) attributes. The attributes are required to be synced only for the configurable products.
PrintXpand Side
Navigate to the STORES → Attribute Sets under the Attributes section to manage the “Attribute Set”.
Only the required attribute will sync, the other attributes which are for representation and search will persist on Magento only. You can sync only three types of catalog input “Dropdown”, “Text Swatch”, and “Visual Swatch”.
The product’s attribute will be synced with PrintXpand only if you select the product attribute’s scope as Global. You can configure the attributes and select them during the product creation from PrintXpand (Magento) side.
PrintXpand Side
Navigate to the Products → Product Attributes to check and manage the attributes from the PrintXpand (Odoo).
You will be needing the reference of the attributes. You will get the “Display Type” as Select by default from PrintXpand.
You can create the “Attribute” from the PrintXpand (Odoo) as well if required. The created attribute will be synced into the PrintXpand (Magento) with the “Dropdown” attribute type.
Note: When you add (create) a new product from the PrintXpand side, the attribute set of the new product will be assigned as “PrintXpand_Sync”. It has all the attributes in this set that are required for product creation.
PrintXpand to PrintXpand CRON:
> Get Magento Attribute Data
PrintXpand to PrintXpand CRON:
> Sync Attribute Created Data to Magento > Sync Attribute Updated Data to Magento
Product Details Sync
You can sync the product details in two-way (PrintXpand<–>PrintXpand). The sync process will be done from PrintXpand’s CRON using PrintXpand default API.
Simple & Configurable Products
PrintXpand-Magento Side
If the product is single without any variants or virtual products, that product will be defined as a Simple Product. If the product has different variants, that product will be defined as Configurable Products from PrintXpand (Magento) side.
The simple products could have a designing area and the configurable products could also have a designing area as per parent product.
PrintXpand-Odoo Side
If the product designer is not enabled from the PrintXpand (Magento), it will be considered as a Simple Product in PrintXpand (Odoo). If the product has the designing area, that product will be defined as an Artwork Product.
A single variant of the configurable products from PrintXpand (Magento) will be considered as the main product in PrintXpand (Odoo). So if any multiple variants of the product are synced from PrintXpand those will act as the main product in the PrintXpand.
You will see the details of the “Magento Info” (PrintXpand) in the product detail page after syncing in the PrintXpand. As configured the product with different variants from the PrintXpand side, all the variants will be synced in PrintXpand.
From the PrintXpand, by navigating to the “Variants” in product detail, you can see all the variants that are configured from the PrintXpand side.
Note: Product level changes from a simple product to a configurable product and vice versa are only possible from the PrintXpand side only (PrintXpand to PrintXpand). It will not work from PrintXpand to PrintXpand.
Product Designing & Artwork Products
If the product designer is enabled for the product from PrintXpand, that product will be considered as an Artwork product on the PrintXpand side.
The products with designer enabled will be synced into the Artwork Products from the PrintXpand side. You can see the designer-enabled products by navigating Products → Artwork Products in PrintXpand.
By clicking on any product detail, you will redirect to the product details page. You can see the ArtWork Info on the product detail page from PrintXpand.
– Artwork Category: You can select the “Artwork Category” which includes the Artwork Proofing Flow (counts of artwork verification). The Artwork Proofing only works if you have enabled the Magento Sync Authorization.
– BOM Product: You can see the Bill Of Material (BOM) Product and it displays other required components for Artwork Product Printing.
You can see the Magneto Info with Record ID, Product Type, and Attributed ID. You can also create an Artwork Product from the PrintXpand side as well. By clicking on the Create button from the listing page, you will redirect to the Artwork Products / New page.
Note: If you have created a simple product from the simple product page and you want to make it for the Artwork Product, you will see the Is Artwork Product option. By ticking the “Is Artwork Product” option, you can turn that Simple Product into an Artwork Product.
Once all the required fields are added and selected, you need to click on the Create Artwork Product button to generate the “BOM” of the product.
Once you have created the product (Simple/Artwork) from the PrintXpand, it will be synced to the PrintXpand as per the CRON. Once the product is synced to the PrintXpand, you can check the product by navigating to the Catalog → Products in PrintXpand.
PrintXpand to PrintXpand CRON:
CRON for Simple Product Data:
> Get Magento Simple Product Data > Sync Simple Product Created Data to Magento
> Sync Simple Product Updated Data to Magento
CRON for Configurable Product Data:
> Get Magento Configure Product Data > Sync Configure Product Data to Magento
> Sync Configure Product Updated Data to Magento
Inventory (Product QTY)
Product’s inventory can be managed from PrintXpand (Odoo) side only. Product’s Inventory management is one-way sync only (Odoo → Magento). Once you add the product from the PrintXpand (Magento), you can add the product’s quantity for the first time.
But after adding the product, you cannot update the product’s QTY. It will be updated only from the Odoo side.
Note: You cannot change the Stock Status. It will be shown In Stock if the product’s qty is already added. But, if the product’s qty is out of stock, it will be shown as Out Stock here and once the qty is added from the PrintXpand (Odoo) side, the status will be changed to In Stock.
When you are adding the product from the PrintXpand, you must enable the Manage Stock to sync the product’s inventory with the PrintXpand.
You can set the “Advance Inventory” options to configure the rules to get the orders. By default, you can follow the Configuration Settings to sync the manual orders from the PrintXpand.
But, if you have set the rules here, the manual orders from the PrintXpand must meet with the “Advance Inventory” rules otherwise the orders will not be synced. Once you save the product from PrintXpand, you cannot edit the quantity of the product. it will be synced into PrintXpand and you can manage the qty from the PrintXpand.
From the PrintXpand, you can see the synced products with the updated Qty On Hand. If the product designer option is enabled, the Artwork Product is enabled in the details of the product from the PrintXpand side.
By clicking on the On Hand, you can insert the product’s QTY manually as per the required location.
Note: Once the customers place the order, the stock will be updated in real-time from both sides (PrintXpand-PrintXpand)
Warehouse
You can manage the product’s stock as per different warehouses (locations). You can set up the default location to be selected when the product is synced from the PrintXpand (Magento) side. Navigate to the Settings → Magneto Sync Authentication to set up the default location.
You will get the drop-down list of the different locations (warehouses) to select the required location. So, when the product is created from the PrintXpand (Magneto) side, the location will be assigned to the synced products as selected in the “Location” drop-down option.
You can also create a new location or edit the existing location as per requirement. By clicking on the Create and Edit option, you can create a new location with the required options.
You can select the parent location and configure the additional information for the location. You can manage the Warehouse and Locations manually by navigating More → Inventory → Configuration.
Tax Zone & Rates Sync
It’s a one-way sync from PrintXpand (Magento) to PrintXPand (Odoo) only. The sync process will be performed using the PrintXpand side API and CRON will run from the PrintXpand side. You can manage the Tax Rules & Zones by navigating to STORES → Taxes.
Only the tax zone will be synced from Magento to Odoo. The rules will not be synced because, from the Odoo side, the rates ( % or amount) and zones would respond to applicable taxes.
The tax values for order items will be passed through “Order API” on both sides. So, the tax value in amount or in percentage will be synced on both sides and the tax applicability will be the same on both sides.
PrintXpand to PrintXpand CRON:
> Get Magento Tax Data
Order Sync
Orders are two-way sync as per the customer’s order from the PrintXpand (Magento) to PrintXpand (Odoo). Order synchronization will sync all information like Customer Name (if registered with the store), Billing Address, Shipping Address, Items Details, Taxes, Coupon/Discounts, Shipping Methods, Payments Methods, etc. from the PrintXpand to PrintXpand.
Once the customers place the order from the PrintXpand enabled store (Magento Storefront), you need to follow the below steps to sync the Orders with PrintXpand (Odoo). From the “Orders” page, you can see the list of orders with the status.
The orders could be differentiated into two types:
> Simple Products (Without Designing/Artwork) > Designing Product (Artwork Product)
Simple Product Order (without Custom Designs)
If the customers have placed the orders without designing, you don’t need to generate the designs (artwork). By clicking on the order, you will navigate to the order details page. You will see the order related to all the information. You can see the Order Status as “Pending”.
You will find the “Invoice” options from the header to generate the invoice. By clicking on the “Invoice”, you will navigate to the Invoice page where you need to review and submit the details to generate the invoice.
After submitting the invoice, the status of the order will be changed to “Processing” and after some time, the orders will be synced into PrintXpand.
Note: Invoice creation will always be from the PrintXpand (Magento) side. It will take 15 mins to sync the orders from PrintXpand (Magento) to PrintXpand (Odoo). Order Status (i.e. Processed, Delivered) will be mapped and synced on both systems.
You can see the synced orders by clicking on the Orders from the PrintXpand navigation panel. You can see the Artwork Order and Simple Order from the Sales Orders page. To check the simple orders (without Artwork), click on the Simple Order tab.
You will see the list of the Simple Orders and filter the list as per requirement. By clicking on any order, you will navigate to the order details. You can check the orders without the design (artwork). You can see the order is placed in the “Sales order”.
PrintXpand side
You can see the synced orders by clicking on the Orders from the PrintXpand navigation panel. You can see the Artwork Order and Simple Order from the Sales Orders page. To check the simple orders (without Artwork), click on the Simple Order tab. You will see the list of the Simple Orders and filter the list as per requirement.
By clicking on any order, you will navigate to the order details. You can check the orders without the design (artwork). You can see the order is placed in the “Sales order”.
Order with Custom Designs
PrintXpand Side
If the customers placed the order with the design on the product, you need to generate the output file of the designer order. For that, navigate to the order’s detail page, and scrolling down, you will find the designed products list.
By navigating the order details page, you will see the product details ordered by the customer with design. By clicking on the View Design, you can see the output designs.
You can see the designs added by the customers using the “PrintXpand Product Designer Tool” from the View Design page. You can download the images if required.
If the text is added to the product design, you will see the selected Font Family, Font Color, and Font size. Now, when you navigate to the order detail page, you will see the status of the SVG images as generated. Now, you need to generate an invoice for this order to sync with PrintXpand’s orders.
PrintXpand Side
You can see the synced orders by clicking on the Orders from the PrintXpand navigation panel. You can see the Artwork Order and Simple Order from the Sales Orders page.
To check the artwork orders (with design), click on the Artwork Order tab. You will see the list of the Artwork Orders and filter the list as per requirement.
By clicking on the order, you will redirect to the order details page. From here, you can check the designed product details and proceed further to make the product ready.
Note: If you have not enabled the “Artwork Proofing”, only then the orders will be synced into the “Artwork Quotation” in the PrintXpand.
You must have enabled the Manufacture for the Artwork Product.
CRON for Orders:
> Get Magento Order Data > Sync Sales Order Created Data to Magento (PrintXpand Orders will sync to PrintXpand)
Add Order from PrintXpand
Being an admin (or sales rep of an online store), you can also add the orders manually from the PrintXpand (Odoo) side.
Once the admin has placed the order from the PrintXpand and all the criteria have been fulfilled, the order will be synced from PrintXpand to PrintXpand as per the CRON.
Note: There might be chances you would have set the following parameters from the PrintXpand (Magento) side:
– Advanced Inventory / Pricing
– Out of stock Threshold
– Minimum and Maximum Quantity Allowed
– Enable Quantity Increment Parameter
– Back Order Value
Sync failure occurs only when an order placed from the PrintXpand falls outside of parameters criteria. So, the orders must be placed within the mentioned criteria to avoid sync failure.
CRON for Orders:
> Get Magento Order Data > Sync Sales Order Created Data to Magento (PrintXpand Orders will sync to PrintXpand)
Artwork Proofing
If you want to open the window where you can confirm the product with the customer’s design to that customer, you need to enable the “Artwork Proofing” from “PrintXpand (Odoo)”. The customers can design the product using PrintXpand Designer Tool and place the order from the online store.
The orders will be listed under the Sales → Orders in PrintXpand (Magento) backend. By navigating to the order details page, you need to generate the SVG Images and the invoice to sync with PrintXpand (Odoo).
You must have created the Artwork Product Category. So, you can provide the customers with the proofing cycle to approve the artwork (designing of the product). You need to select the Artwork Product Category at the product level. You need to select the Artwork Category from the product detail page.
You must enable the “Artwork Proofing” by navigating to the Settings → Magneto Sync. Authentication where you will find the list of the Magento Domain. By clicking on the Magento Domain, you will redirect to the “Magento Sync Authorization” configuration page.
You will find the Order Proofing Flow under the “PrintXpand Configuration” section. By enabling this option, you are opening the window of designing verification with the customers through Email.
Here, you will see the two options for Artwork Mode: Hard or Soft
– Soft: If you have selected the “Soft” mode, the customers will get the mail of the order with their designed product. Soft means a soft copy of the designed product and this will be done automatically in the background.
– Hard: If you have selected the “Hard” mode, being an admin/sales rep of an online store needs to send a realistic image of the designed product for confirmation. Hard means a realistic image of the designed product after designing on the product. This is the manual process to confirm the designed product with the customers.
Note: When the product order is in bulk, the admin/salesperson needs to send the image of the designed product physically through Email for confirmation.
Now, once you have generated the SVG images and invoice from PrintXpand (Magento), the orders will be synced into the “Artwork Quotation” of PrintXpand (Odoo).
Navigate to the Quote → Artwork Quotation, to proceed with the designing orders to be approved. You will see all the designing orders in the grid view.
Note: All the orders under the “Artwork Quotations” need to be approved by the customers through Email. By clicking on the order, you will redirect to the order details page.
Artwork Mode: Soft
If you have selected the Artwork Mode as Soft, after the order is synced into the PrintXpand, the email of the order will be sent automatically to the customer for confirmation.
Artwork Mode: Hard
If you have selected the Artwork Mode as Hard, you (or admin) need to process manually for the confirmation. You need to send the realistic photo of the designed product manually to the customer.
Now, by clicking on the order, you will redirect to the order detail page where you can change/update the order details if required.
By scrolling down, you will see the product details with its designs in the “Customer Image” column. If the product is designed, you need to upload it under the “Artwork Image” column. Once you upload the image of the designed product, save the order details.
Note: If you have selected the “Artwork Mode” as Soft, the email will be triggered to the customer’s email id for the confirmation of the order. The manual process is only for the hard mode of artwork.
You need to send the email manually for the confirmation of the designed product. You will find the three options on the header of the order detail page: Confirm, Artwork Approval, and Download Print Ready Files. By clicking on the Artwork Approval button, you can send the email to the customer. The customers will get an email with the order confirmation.
By clicking on the ‘order number’ mentioned in the email, the customer will redirect to the order details page. The customer can see the uploaded artwork image (design file), Proofing Cycle, and Proofing Status (Modify and Approve). Here, the customer can see the Proofing Cycle counts which means the customers can modify the product until they are satisfied with the design.
Note: The customers will get the proofing cycle counts as configured from the Artwork Category and select the product category at the product level.
Proofing Status
If the designed product is good to go, the customers can approve the product by clicking on the Approve button. The proofing status will be changed to “Approved”.
The customer will revert the approval by clicking on the Cancel button and modifying the design of the product if the changes are required after approval.
But, if the customer isn’t satisfied with the design file, he/she can change the design. By clicking on the Modify button, the customer will redirect to the product design page (PrintXpand tool page). The customer will see the design when they had placed the order from the online store previously.
If the extra price is added for designing the product using the specific elements of the designer tool (Text, Images, etc.), the customer will get an extra price for the design. After designing the products, click on the Save Changes button and you will redirect to the order details page.
If the changes are confirmed, the customer can click on the Approved But, if the customer wants to confirm the design of the product, needs to click on the Send for Proofing button. So, in this way, you can confirm the design with the customers as configured the proofing cycle counts as per the Artwork Category.
Note: The customers will get the mail for the modification in the design area if the added elements have charged the extra price on the design.
Invoice Sync
The invoice is a one-way sync from PrintXpand (Magento) to PrintXpand (Odoo). Once the customers placed the order from the PrintXpand tool-enabled store, you will see that order from “Sales Order” on the PrintXpand side.
Once the order is confirmed, the invoice will be generated. You can check the generated invoice from the order detail page individually, or you can navigate to the Sales → Invoices to check the invoices.
Once you generate the invoice, the status of the order would change from “Pending” to “Processing” and the invoice will be synced into PrintXpand. You can see the extra charges in the invoice details for the “Product Artwork” if any.
You can see the extra charges in the invoice details for the “Product Artwork” if any.
CRON for Invoices
> Get Magento Invoice Data
Job Order Status Sync
You need to proceed further from the Artwork Quotation. You can check the manufacturing if any job work is required for the product. By clicking on the “Manufacture”, you will redirect to the manufacture job order page. You need to check the availability and plan the job work.
Once you have clicked on the “Plan” button, the job status from the PrintXpand side will be updated. You can see the ordered item-wise for each job status from the order detail page. The status could be one too many, which means there would be 1 Order Item, but many job statuses.
Now, when you update the Job Status from the PrintXpand side, it will also be updated in real-time on the PrintXpand side as well. From the PrintXpand, by clicking on any job, you can change the status of the job. Here, you need to start working for the Job. So, the Job Status will proceed, and status changed to “In Progress”.
Note: You need to select the Working Employee for the Job.
You can see the status of the Job is changed from the PrintXpand side in the “Job Status” section of the order details page. When the job is completed, you need to click on the Done button from the PrintXpand and the job work is done for the product.
Similarly, from the PrintXpand side, you will see the job status is changed to “Finished” once you have done it from the PrintXpand.
In this way, you can manage the job orders and update the status as per the process. Once the job work is done, you must update the job work as “Done”. Hence, Job-status will be updated in real-time as per API request from PrintXpand (Odoo).
Shipment Sync
Shipment will be one-way synced from PrintXpand (Odoo) to PrintXpand (Magento). It will sync on trigger base when the shipment memo will be validated in PrintXpand.
Once the job work is done and the order is ready, you can trigger the shipment that it’s ready to ship from the PrintXpand side while the labels and other information will be managed from the PrintXpand (Magento) side only.
Click on the Validate button to ready the order for the shipment. Once you click on the “Validate” button, the shipment status will be changed to Done.
Once the shipment is validated from the PrintXpand, you can see the updates in the PrintXpand for the Shipments. By clicking on the Shipments from the order detail page, you will see the details of the shipment. By clicking on the “View” label, you can see the shipment details and update some information accordingly.
Note: Multi-shipping must be turned off from the PrintXpand (Magento) as PrintXpand (Odoo) doesn’t support it.
Credit Memo Sync
The credit memo is a one-way sync from PrintXpand to PrintXpand. The credit memo will be synced as per trigger-based once the credit memo is created from PrintXpand.
Once the invoice is generated, you will see the Add Credit Note button on the invoice detail page.
By clicking on the Add Credit Note button, you will see the popup of the “Credit Note”. You need to insert the Reason, Refund Date, and Specific Journal if it’s required to proceed with the Refund.
Now, by clicking on the Reverse button, the credit note will be in the “Draft” status. You need to post the draft and the status will be changed to the Posted. By clicking on the Register Payment, the credit note will be added and it will be synced into the PrintXpand. By clicking on the Register Payment, the credit note will be added and it will be synced into the PrintXpand.
You can see the synced credit note (credit memo) by navigating that order detail page from the Credit Memo tab from the order detail page or by navigating individually Sales → Credit Memos. You can see the credit memo details by clicking on the View text caption.