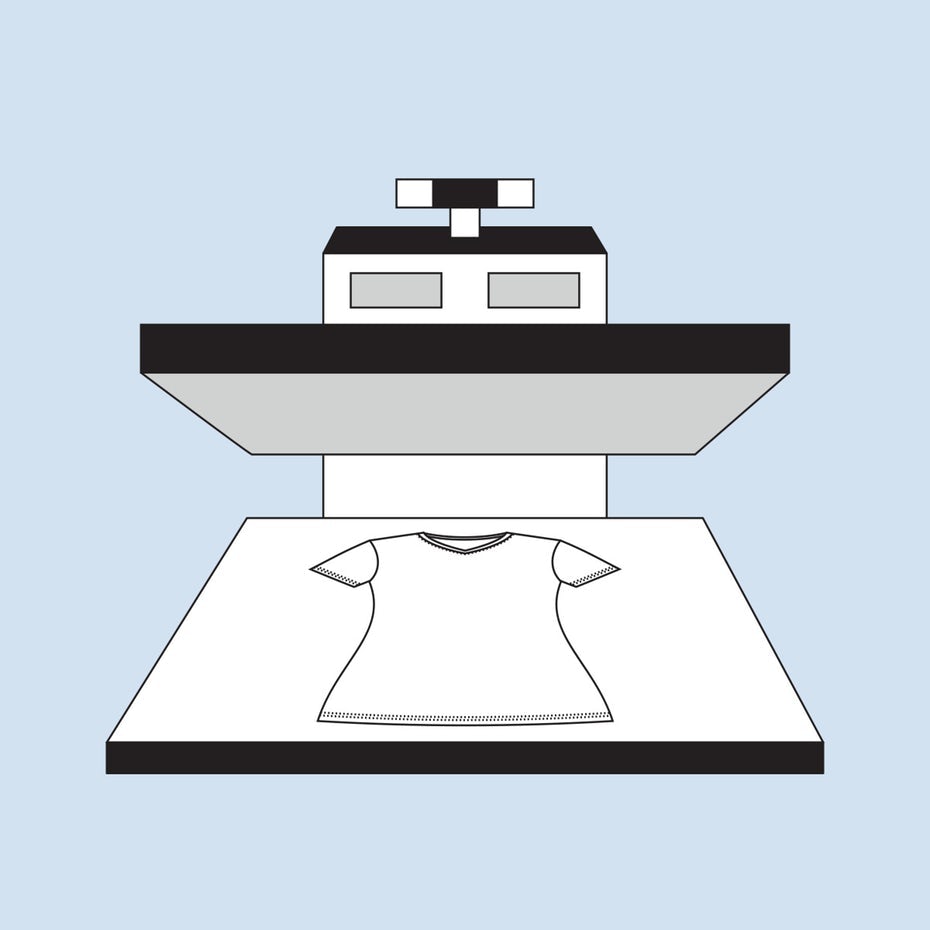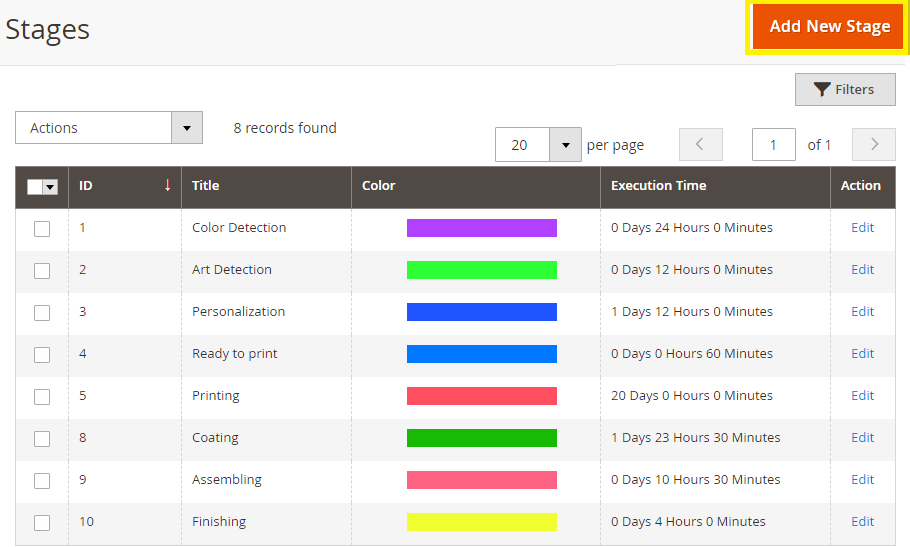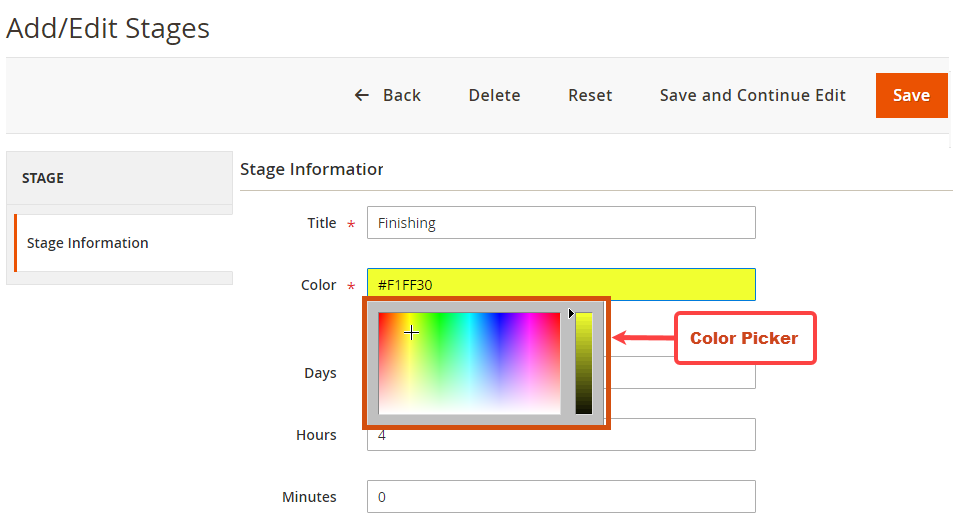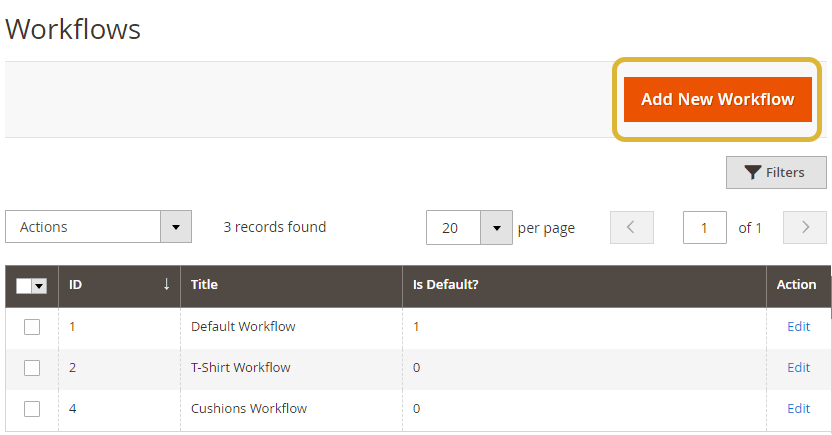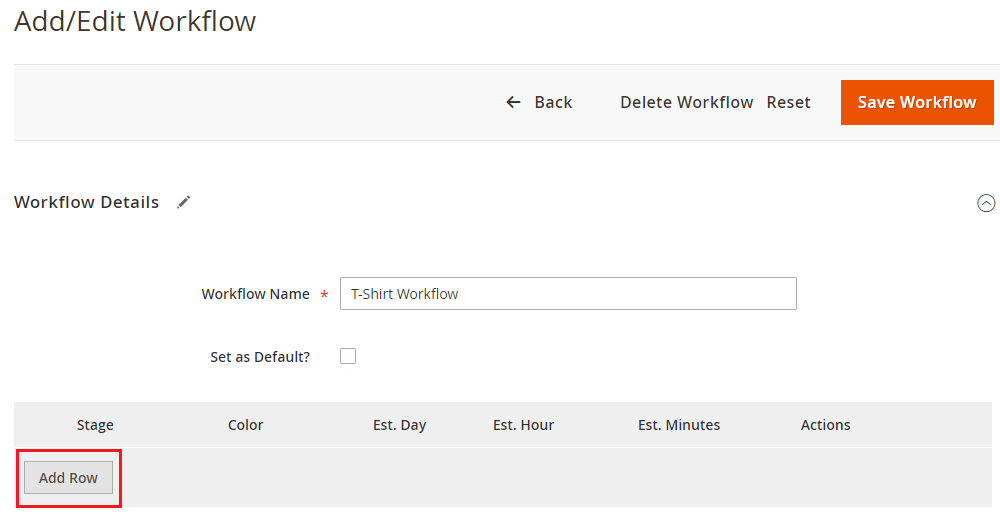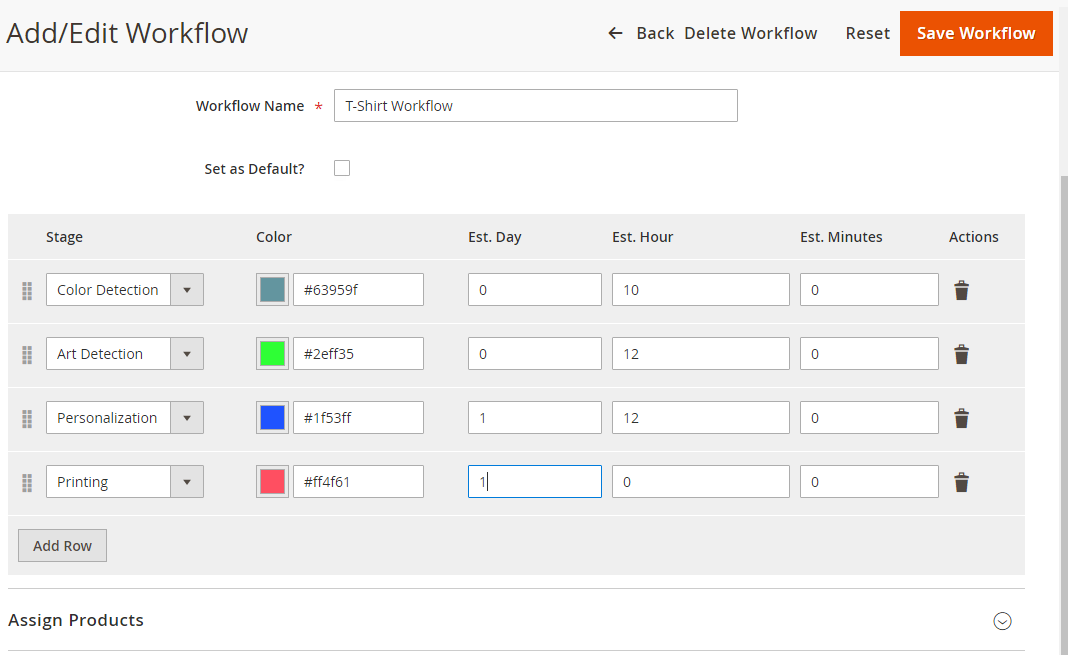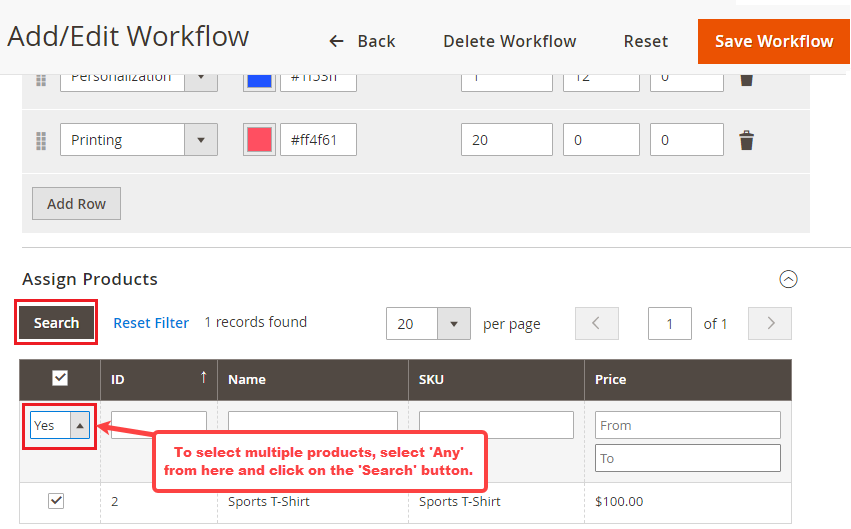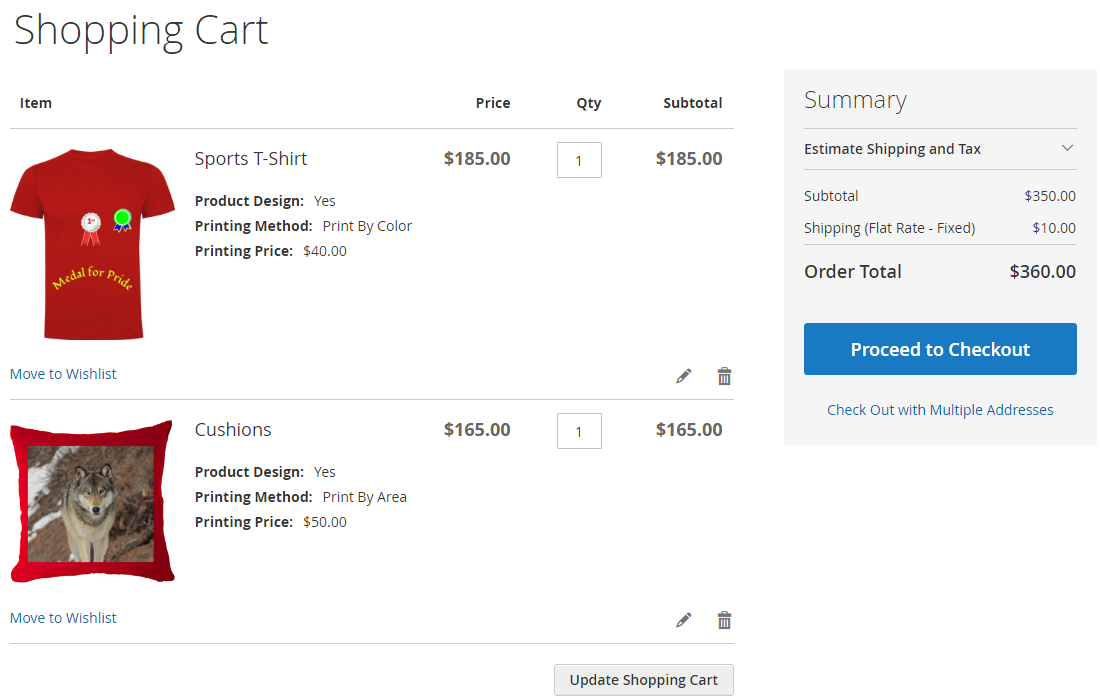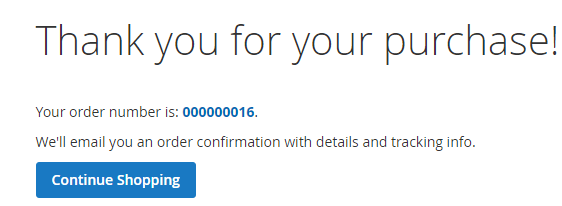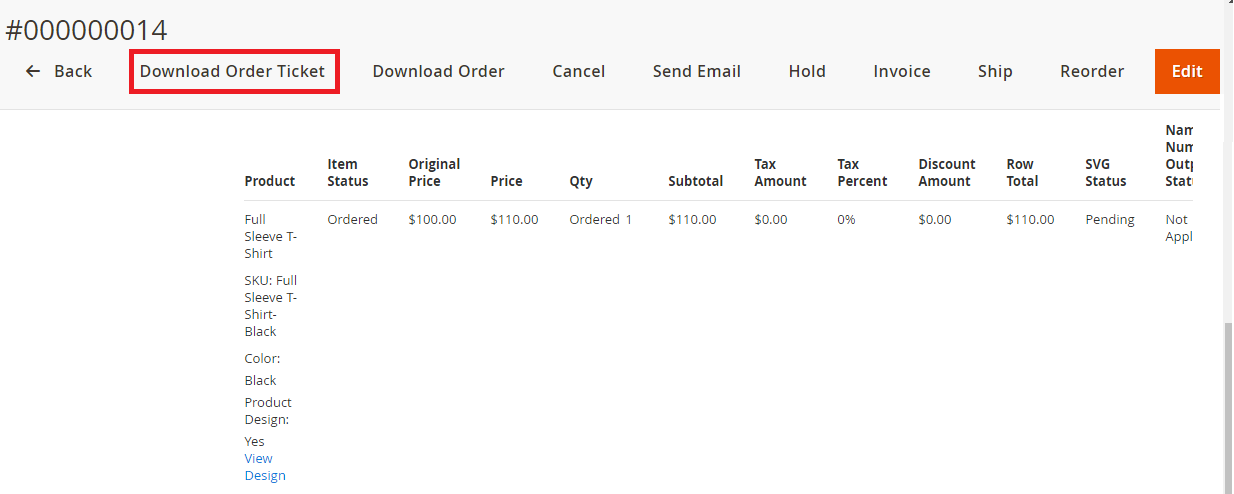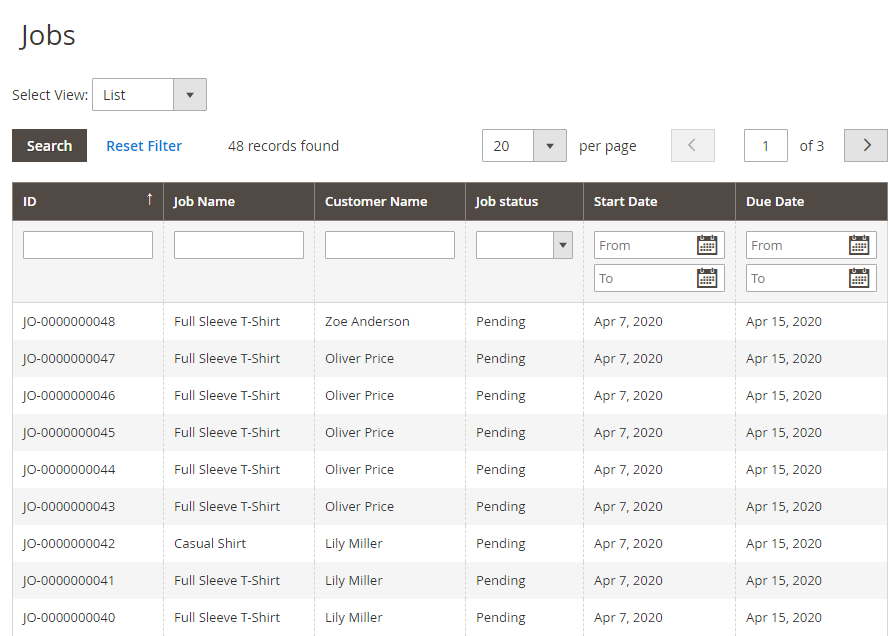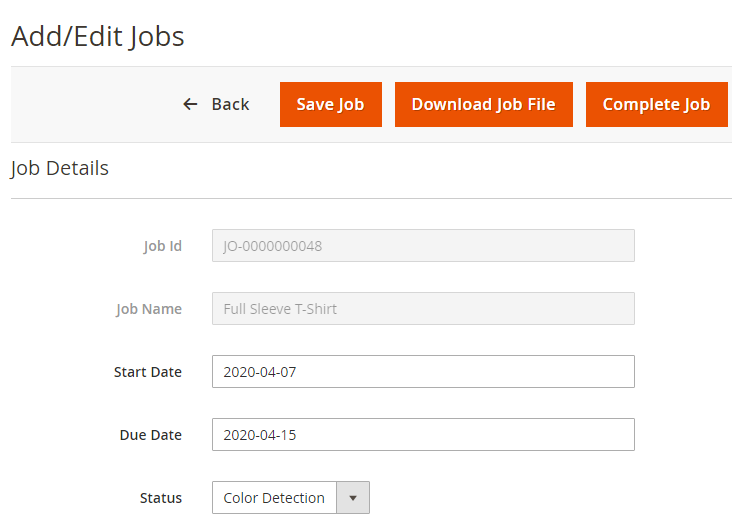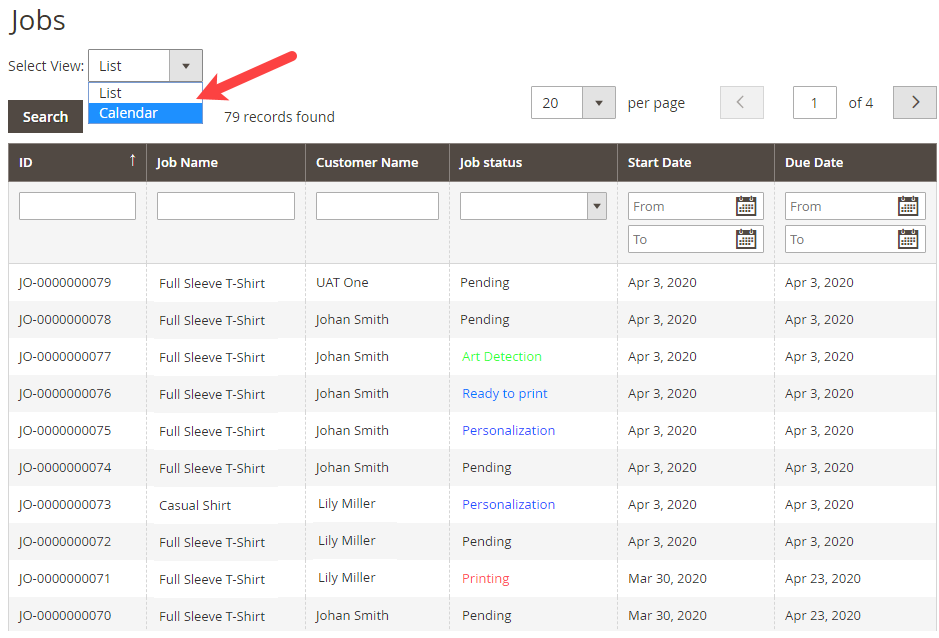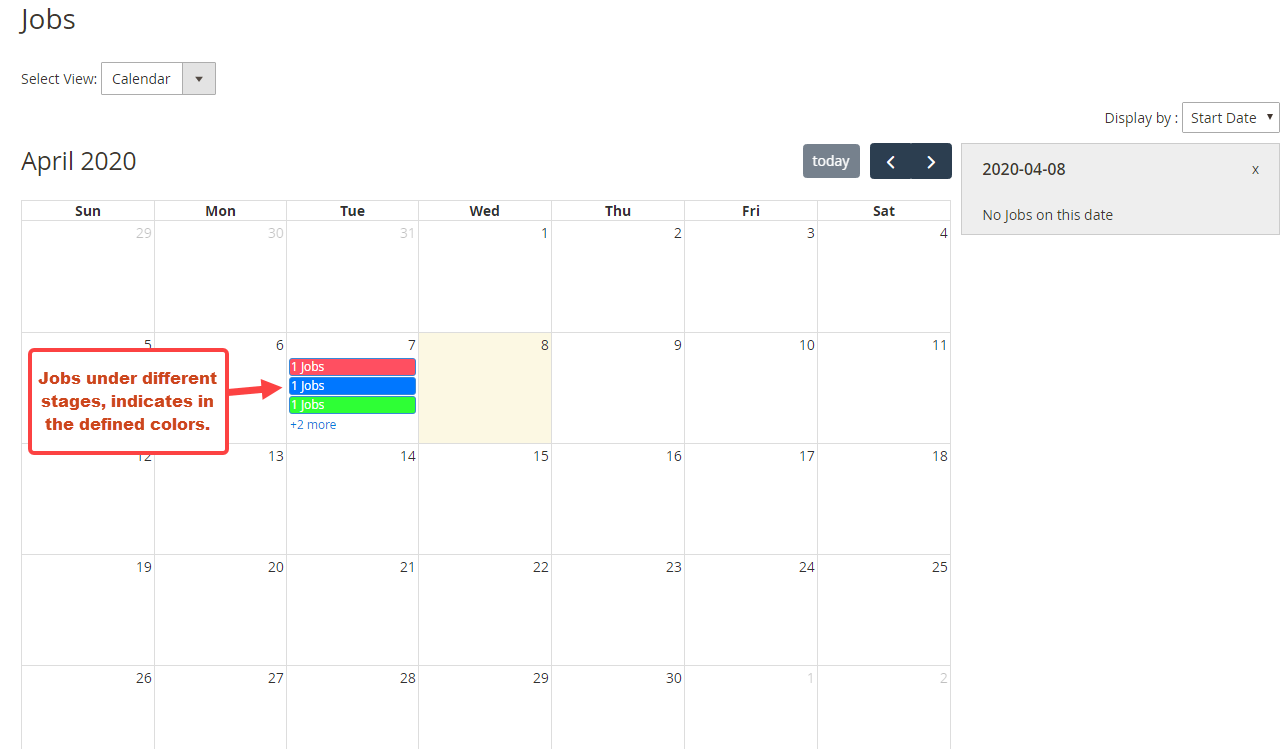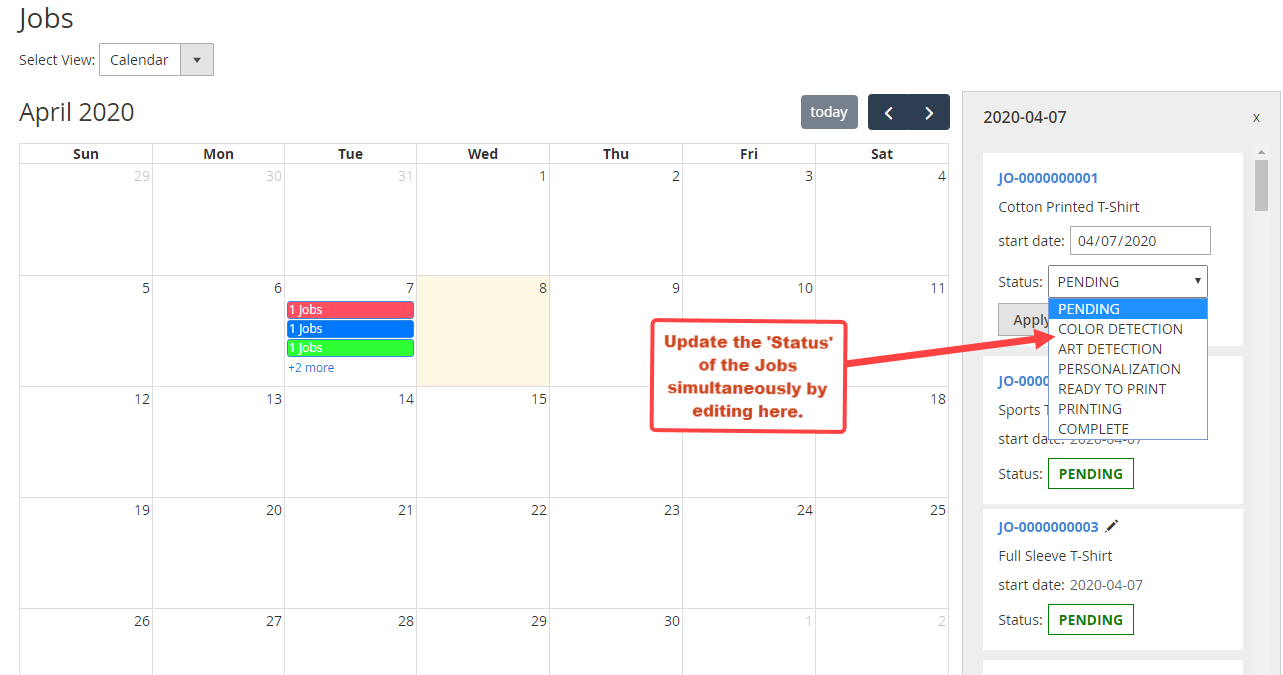PrintXpand – ERP
JOB SCHEDULE & WORK FLOW MANAGEMENT
Using PrintXpand- ERP Job Scheduling & Workflow Management Add-on, you can manage the printing process and jobs effortlessly.
You can define your printing process stages and workflow. The product printing work will be managed based on the defined time and will make a chain of the printing process.
Backend Configuration
Job Schedule
Stages
Navigate to the Job Schedule -> Stages option to create and configure the different stages in the printing process with the customization.
By clicking on this option, you will see the list of the different stages in the grid view (if it is already added). You can find the list with the details like Title, Color, Execution Time and Action columns.
- Add New Stage
To add a new stage to define the process, click on the Add New Stage button and you will be redirected to the “Add New Stage” page with the following information to configure:
Title: Insert the relevant name of the Stage
Color: Select the relevant color to the stage. By clicking on its edit box, the color picker option popup will appear. You can select the color to differentiate the stages.
Insert Days, Hours and Minutes for “the Time specification” of the stage which defines the maximum time duration to follow this process.
After inserting the stage information click on the Save button. Thereafter new Stage can be seen in the list.
Later, you can edit any stage as per you change and delete any unwanted stage.
Workflows
After defining the Stages for the ‘printing process’, being an admin, you can manage the Workflow to define the sequence of stages.
Now, navigate to the Job Schedule Workflows option to add the stages to follow the process of printing.
By clicking on this option, you will get the list of defined workflows in the grid view (if it is already added). You can edit the existed workflow by clicking on the ‘Edit’ option of that Workflow under the ‘Action’ column.
Add New Workflow
To add a new workflow, click on Add New Workflow button and you will be redirected to the “Add/Edit Workflow” page with the following information to configure:
Workflow Name: Insert the relevant name of the Workflow.
Set as Default: Select this Workflow as Default by enabling the option.
Now, by clicking on the Add Row button, you can add the “Stages” to define the sequence of the process.
As you click on the “Add Row” button, a row will be added with the dropdown list of the Stage. You can select any stage from the list and the options: Color, Est. Day, Hours & Minutes will be inserted as per the selection of the Stage. Although you can change and edit as per your requirement.
Here you can change the sequence of the Stages by dragging up-down and set your relevant sequences.
Assign Product
Under the Assign Product, you will get the list of product(s) that are selected to follow this Workflow. You can select multiple products.
To select the product(s), click on the “Any” option in the first column and by clicking on the Search button, the list of the products can be seen.
From here you can also select the multiple products. After selecting the product(s), click on the Save button. As you click on it, the new Workflow will be added.
Note: From this workflow, if you select the product which is already selected for another workflow, you will get the notification related to workflow is changed after clicking on the Save Workflow button.
Sales -> Orders
By clicking on this option, you will get the list of Orders in the grid view. Click on the order in which you want to check the details and download the Order Ticket.
By clicking on the order, the detail page of Oder will appear. Based on the CRON, the images will be generated. You can check it from the View Design option. As images are generated, the Download Order Ticket option will appear on the header of the Order detail page.
By clicking on the Download Order Ticket, the pdf of the Job Ticket details will be downloaded.
Manage Jobs
To manage the stages of the printing process and to check the status of a particular product’s order, navigate to the Job Schedule -> Manage Jobs option.
Under manage jobs, the list of all the jobs (processes of ordered products) will be listed with the details like Job ID, Job Name, Customer name Job Status, Start Date & Due Date.
Based on the Customer Name, the conflict will not happen between the same name of the products. So, you can identify the product belongs to which customer’s order.
The filter options are provided to search the Job records based on the Job ID, Name, Customer Name, Job Status and inserting the date range.
Note: The multiple products in an order will define as a single Job. i.e. if there are three products to be printed in a single order, you can see those products as a single job under Manage Jobs option.
Job details
By clicking on any job, the job details page will appear.
Here the Job IDs are generated automatically, and in the “Job Name” will be the product name. You can edit the Start Date, Due Date and the Status of the Stages.
You will get the stages in the Status dropdown option based on this product which is selected in the workflow.
You can update the Dates and change the status of the stage as per the process ongoing in a workflow. After editing, click on Save Job button to save the changes.
Download Job File: By clicking on this button, the PDF of this Job details will be downloaded.
Complete Job File: The Job will be completed and displayed as Completed.
Calendar View
You can also view all the jobs on the calendar. To switch to the interactive calendar view, select Calendar View from the Select View option from the left side under ‘Jobs’ title.
By clicking on it, the Calendar View load with the plotting the Jobs on the dates. The jobs which are under different stages (processes), it will indicate with the different colors which are configured in Stages.
Now by clicking on any date, you will get the details on the right side beside the calendar. The window will display all the Jobs of the selected date and you can check the details like Job ID, Product Name, Start Date and the Status.
You can edit it any Job from here by clicking on the edit icon. You can change the start date and the Status of the Job. After changing it, you need to click on the Apply button to save the changes.
Barcode Scanning
When you download the Order Ticket or Job Ticket, you will find three barcode scanning options.
Main barcode: By scanning main barcode, you will get the details of the Job and details of the order for Order Ticket.
Job ID barcode: By scanning Job ID, you will get the details of product details with the current status.
Stages barcode: By scanning the stage in Job Ticket, the stage will be updated.