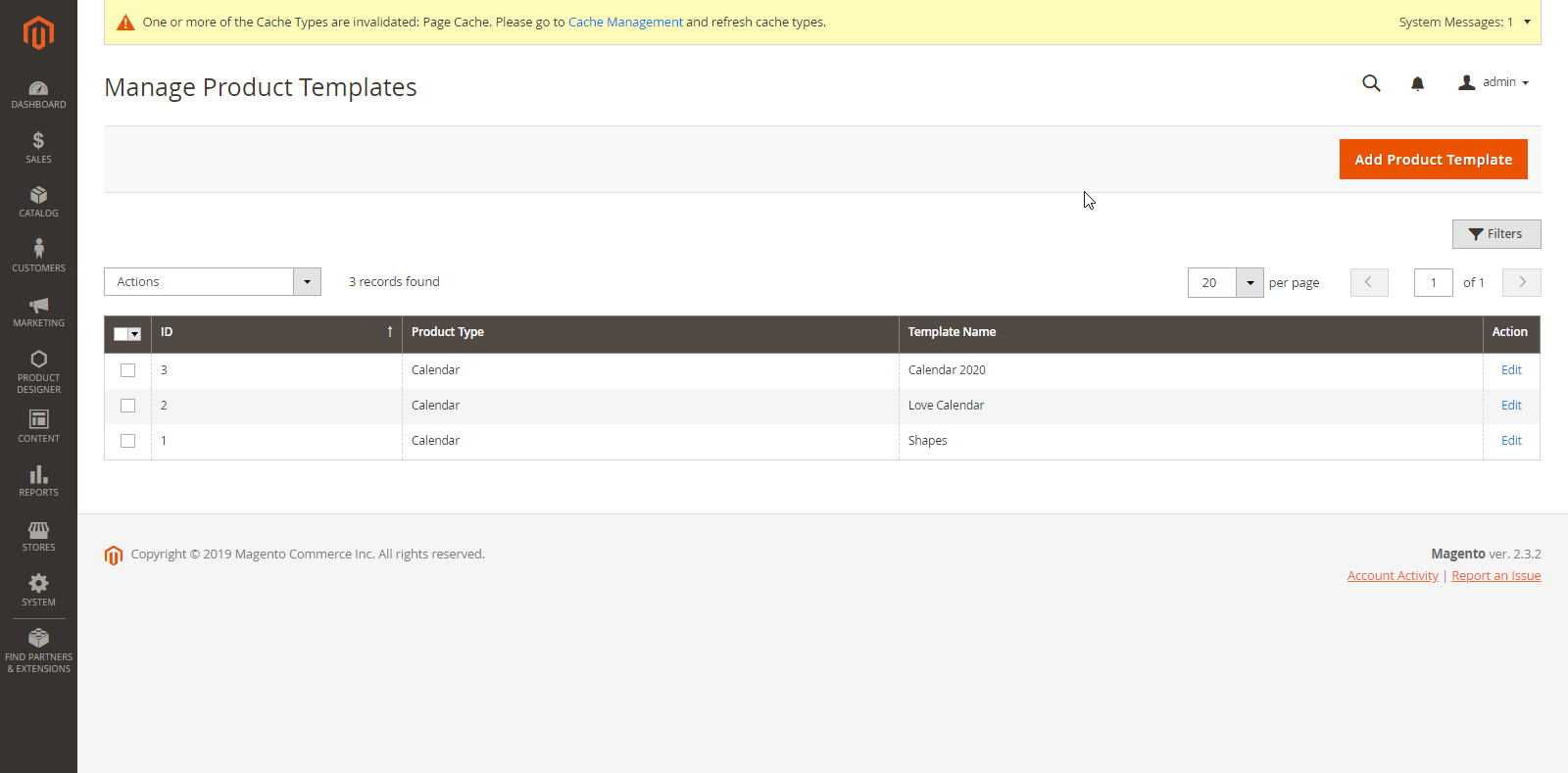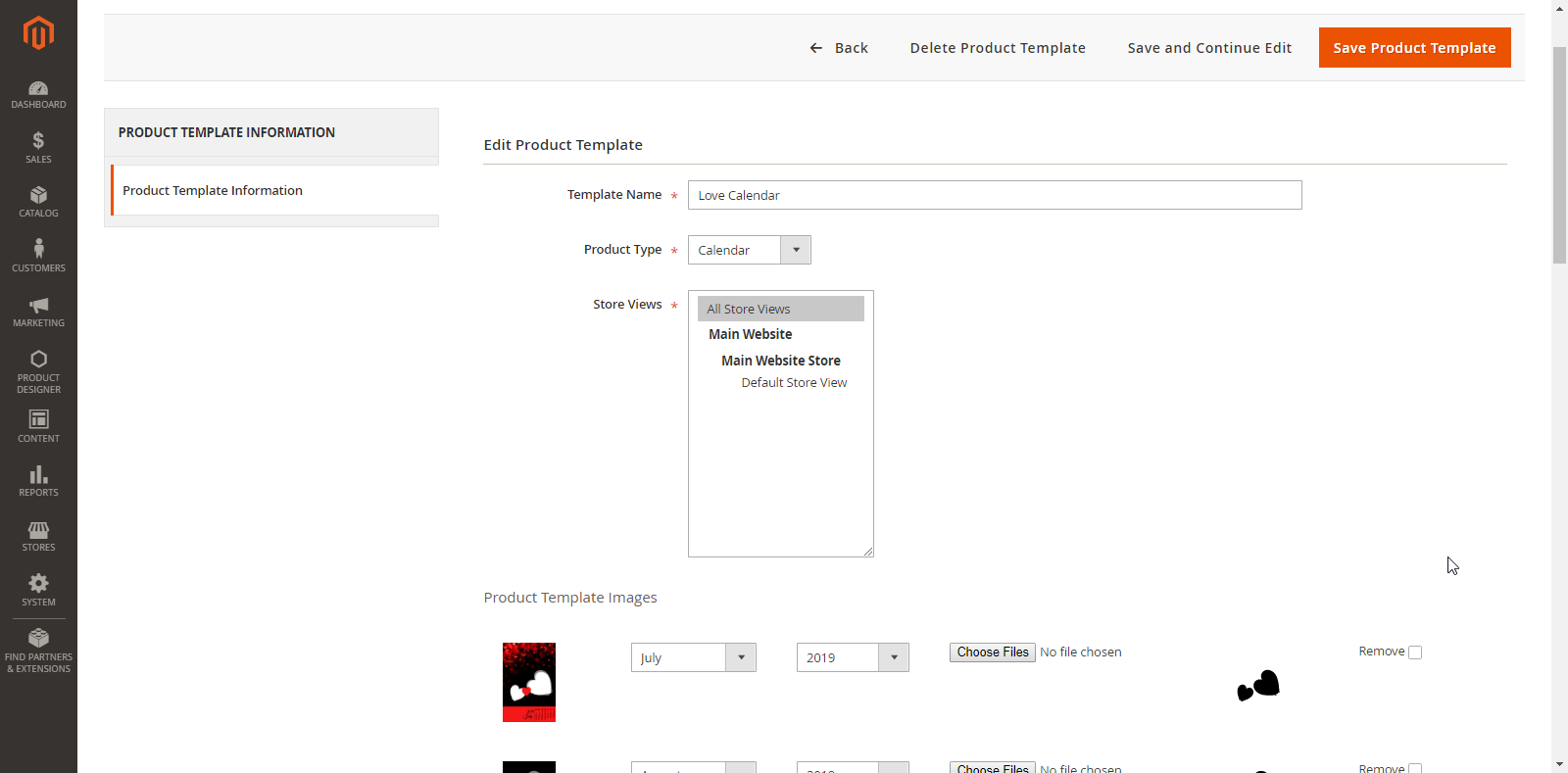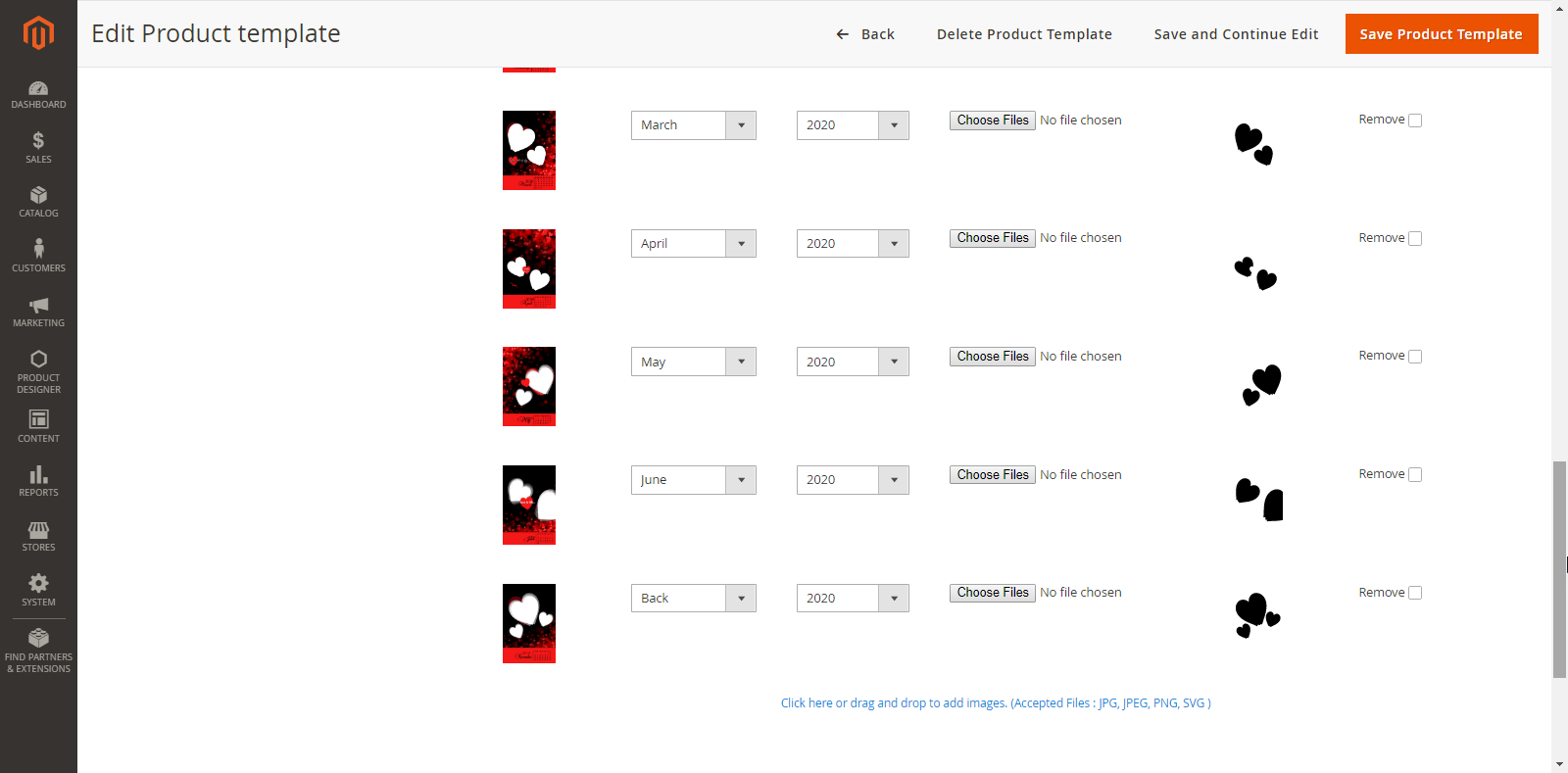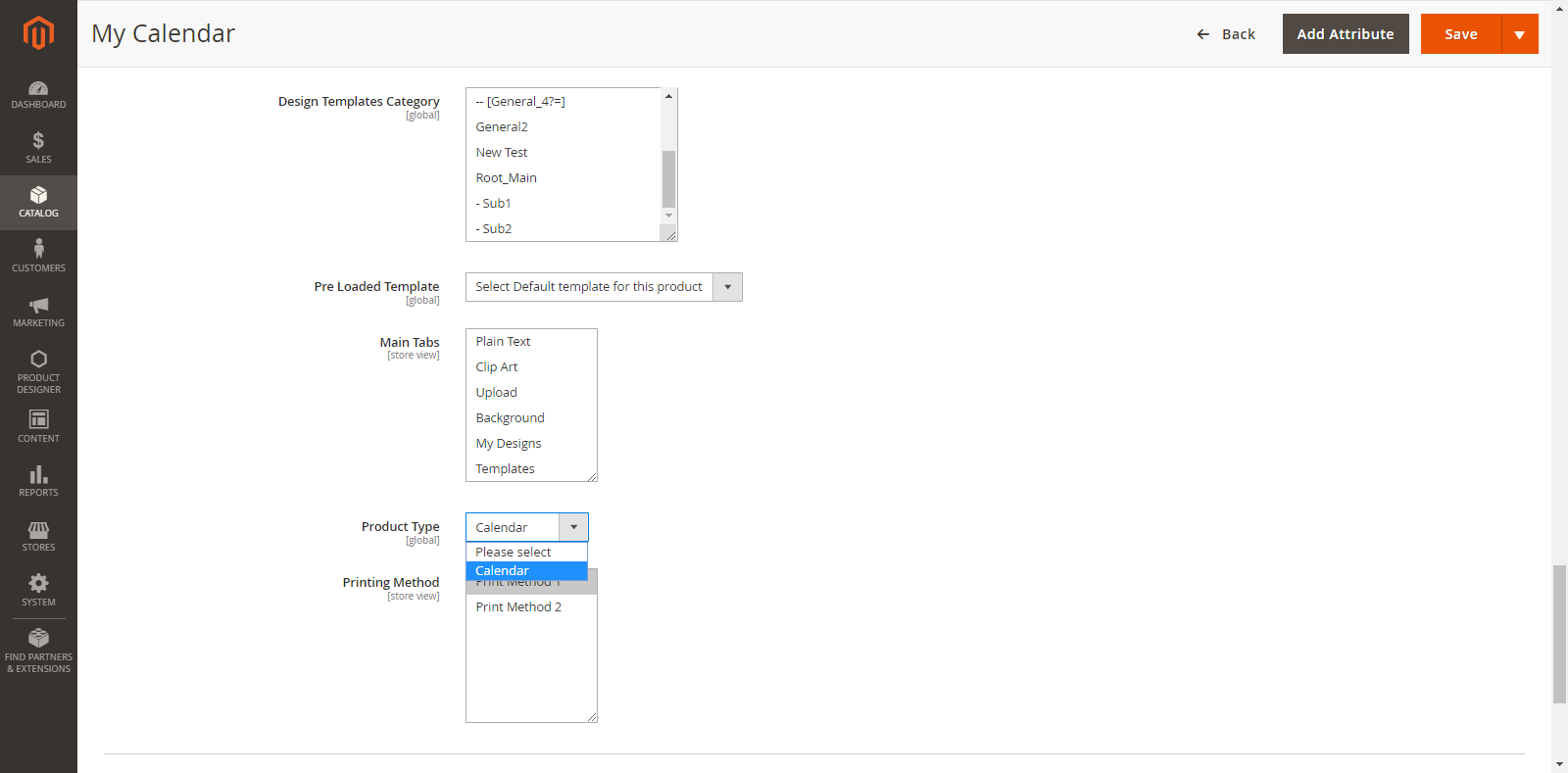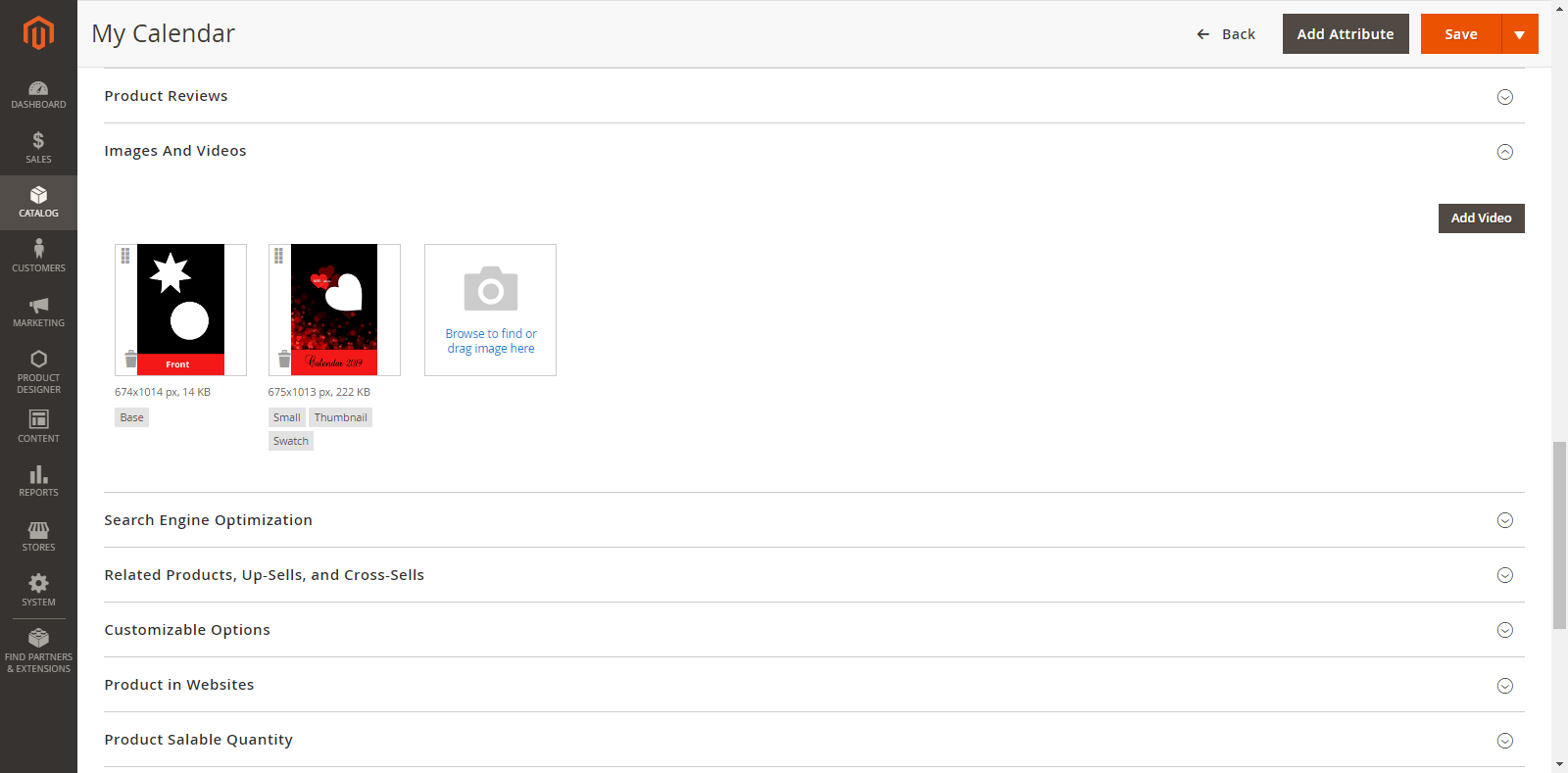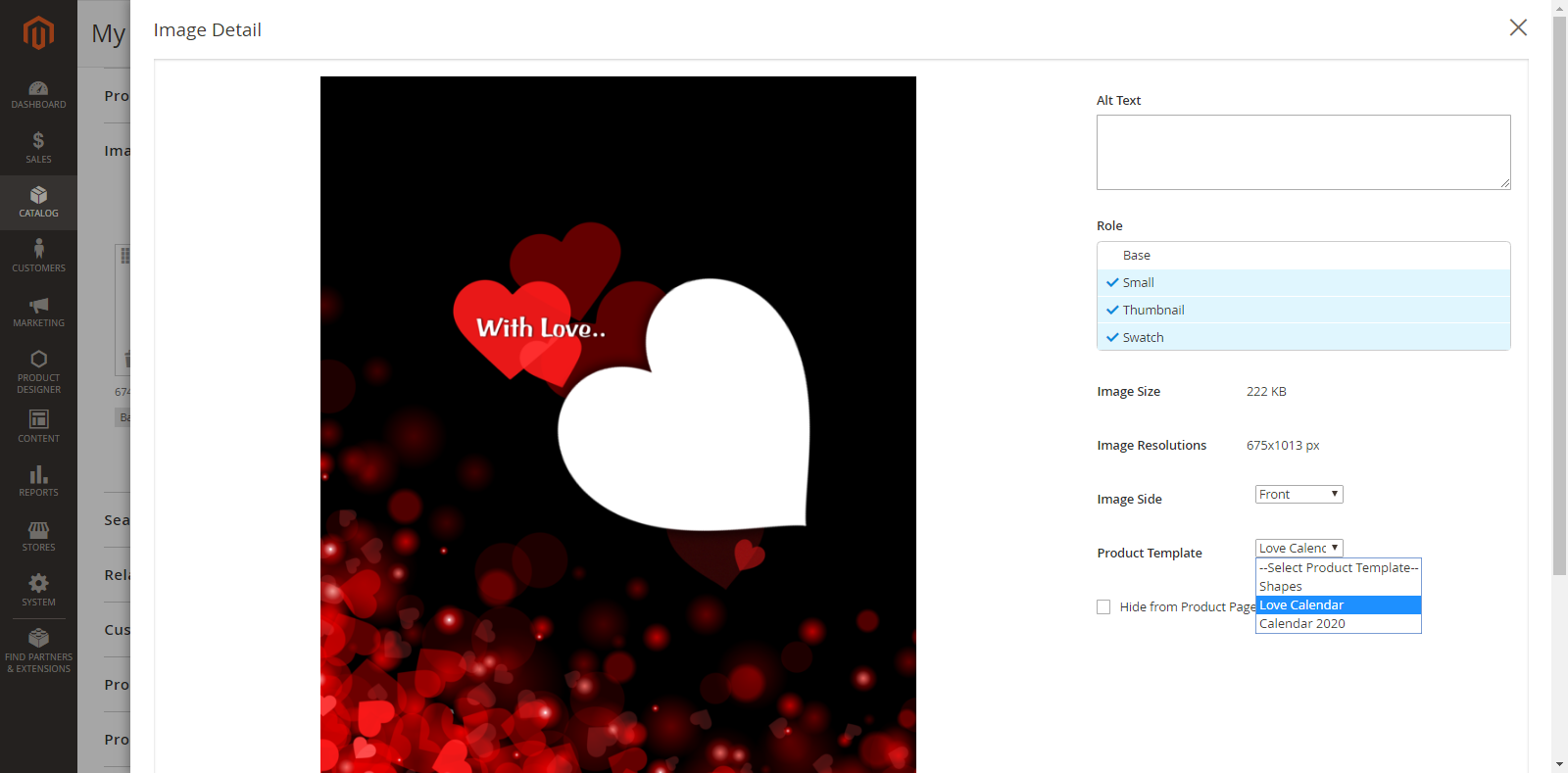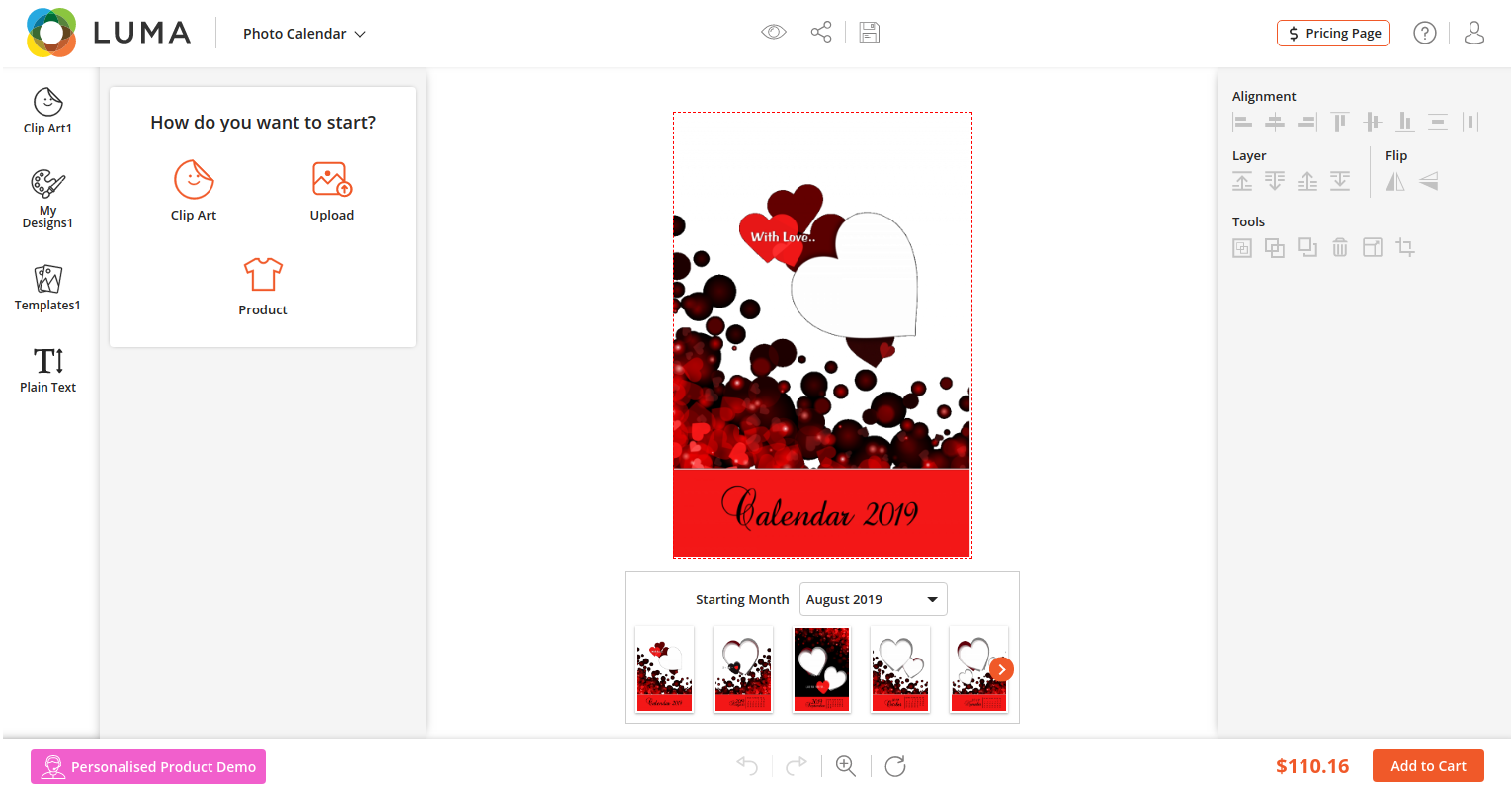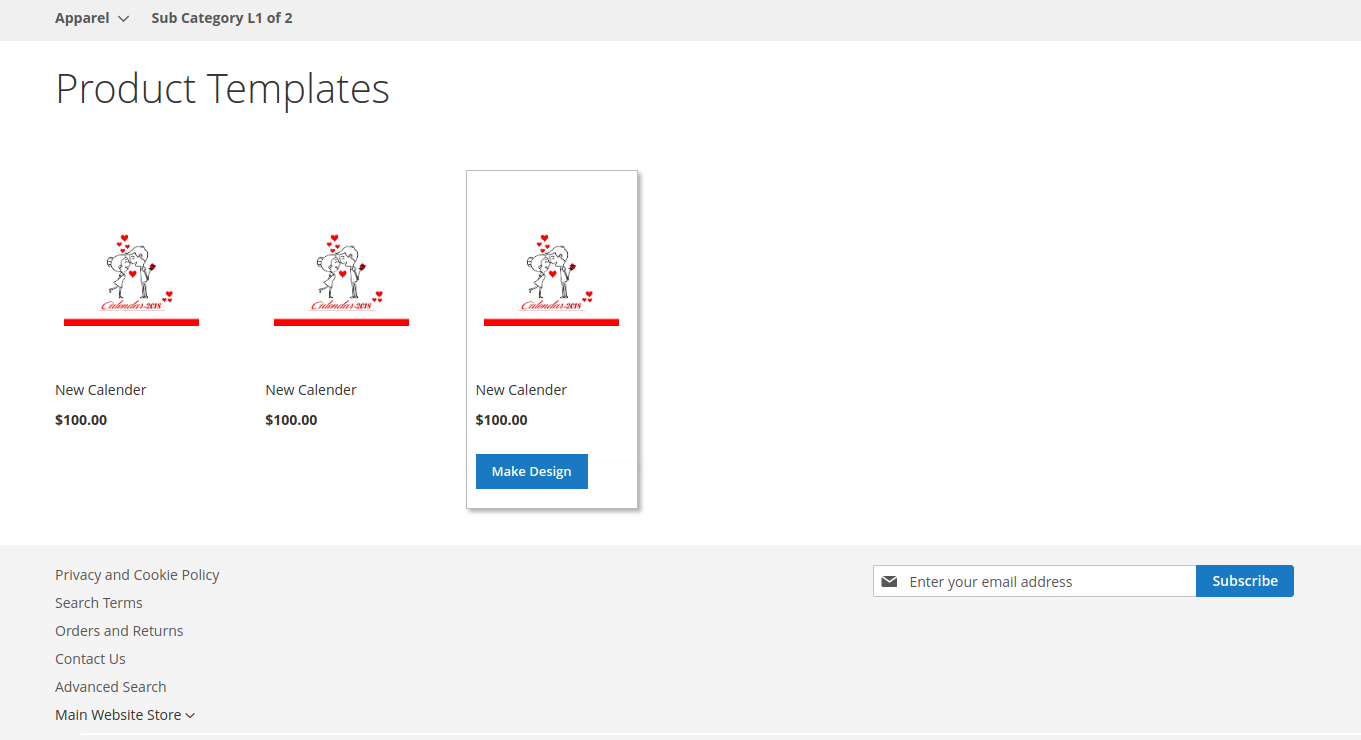MANAGE PHOTO CALENDAR
The PrintXpand designer tool provides a feature that lets your customers create a personalized “Photo Calendar”. They can design the photo calendar by uploading images, text, clipart, background, etc. as per the configurations from the Back End.
Back End Configuration
For the Product Template configuration, go to Product Designer → Manage Product Template.
By clicking on it, you will be redirected to the Manage Product Template page. Here you will get the list of Product Templates for the Calendar.
To add a new Product Template, click on the ‘Add Product Template’ button. By clicking on it, you will be redirected to the ‘Add Product Template’ page.
Enter the following details:
Template Name: Enter the relevant Template Name.
Product Type: Select Calendar as the product type from the dropdown list.
Store Views: Select the stores in which the product template will be displayed.
Product Template Images: You need to upload images to create a template for the Calendar.
You can upload images for the photo calendar as per months.
After uploading, you have to select their respective months & years.
You can also set any uploaded image as the cover or back image. These options are available in the ‘Select Month’ dropdown list.
After uploading the images and selecting months & years, you need to upload their individual masking images, too.
You can delete the entire row by ticking ‘Remove’ box.
After inserting all the details and uploading all the images with month & year-wise, click on ‘Save Product Template’.
Note: In the masking images, the number of Path Tags should be equal to Number of design area of the images.
Now, after creating a product template, the next step is to create a simple product from:
Catalog → Product → Add Product
Here, you need to insert required details like Product Name, Price, Quantity, Weight, etc.
Now, scroll down to the ‘Product Designer’ option. Here you need to Enable Product Designer option and then by scrolling down, select Calendar in ‘Product Type’ option. You need to save all the details and then go to the “Images & Video” option to upload the images that you want to display on the stores.
While adding images and selecting sides, make sure you select an appropriate product template for the Calender from the dropdown list. This option will only appear if you’ve selected ‘Photo Calendar’ as the product type.
Note: The product designing and Masking area will be defined as per the template.
Now, Save the Product.
Front End View
After all the configurations, the Photo Calendar will be displayed on the stores. The customers can click on the photo calendar and then select the photo calendar template to get started with the personalization. After selecting the template, they will be redirected to the product designer page.
By clicking on it, your customers will be redirected to the product designing page with the Calendar template.
The customers can upload images in bulk. Images/clipart will take place as per the available design areas in all the templates. In the Upload and clipart tab, the customers will be shown Total Pending Images number. After uploading all the images and by clicking on the ‘Apply images’ button, all the images will be uploaded on the template as per the month.
Under the product image, the customers will be able to see the dropdown option to select the starting month of the calendar they are personalizing.
Note: Design Templates of normal products are not available for Calendar Type Products. Additionally, the admin needs to add all months images of at least one year.