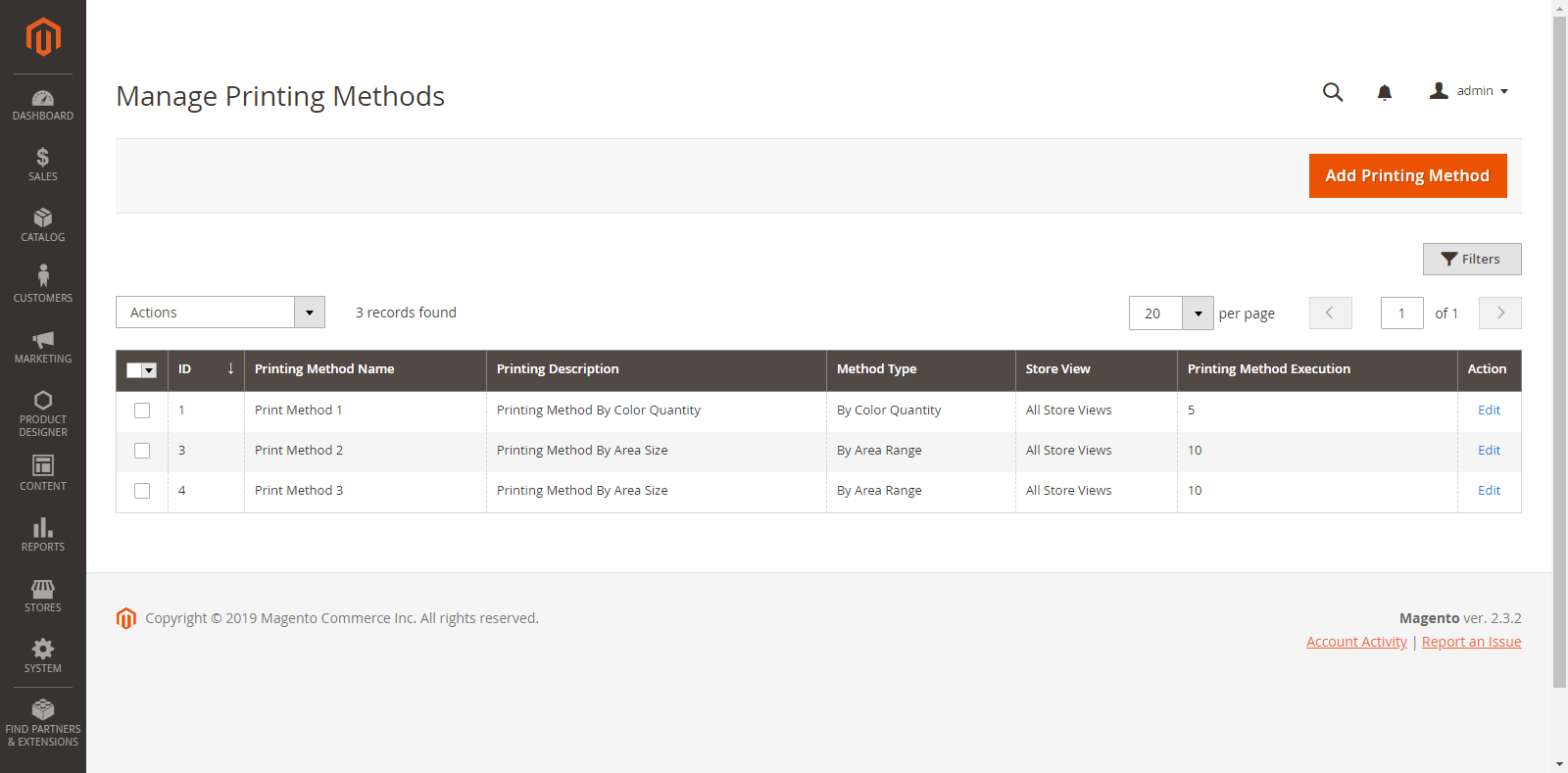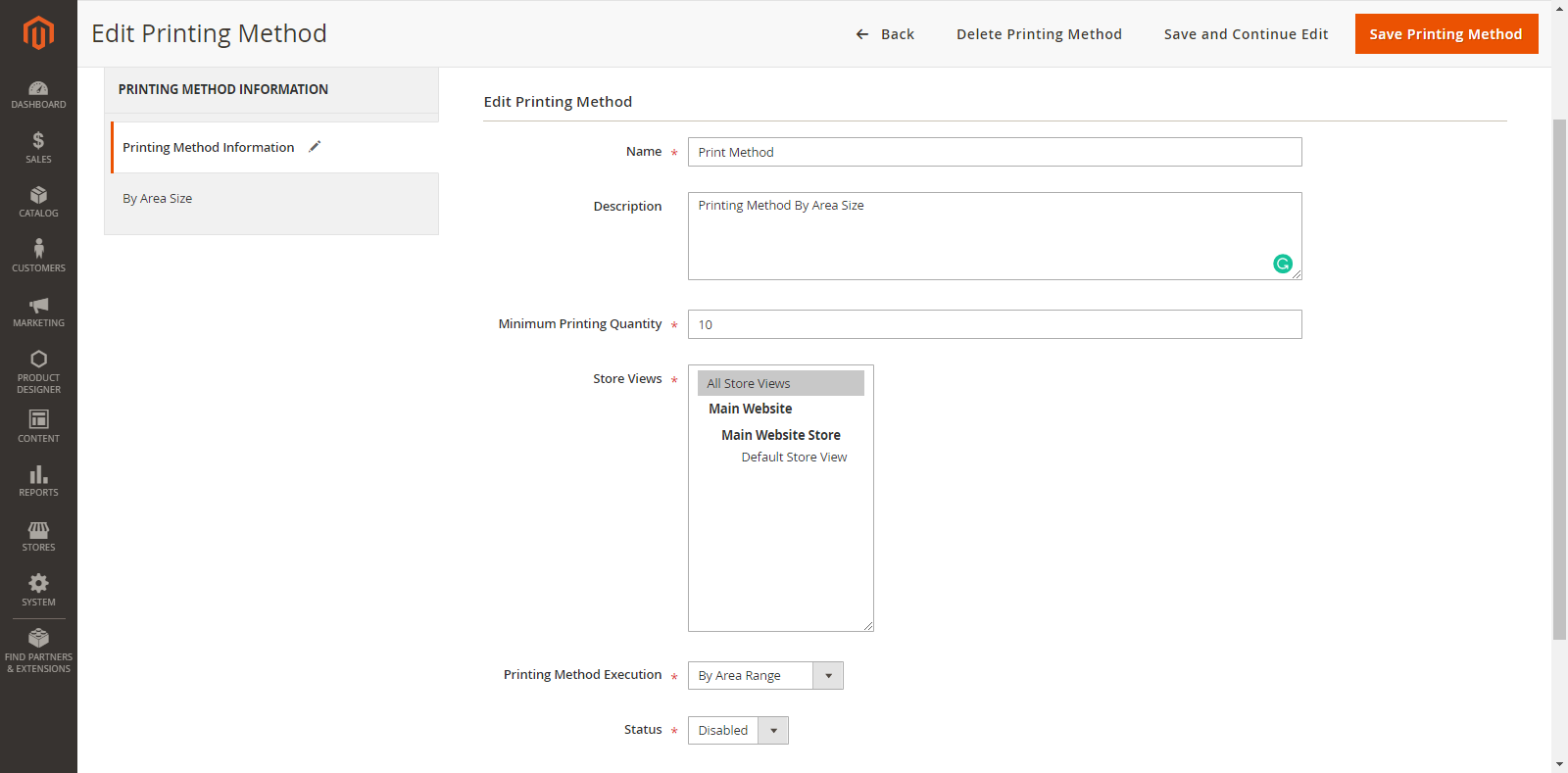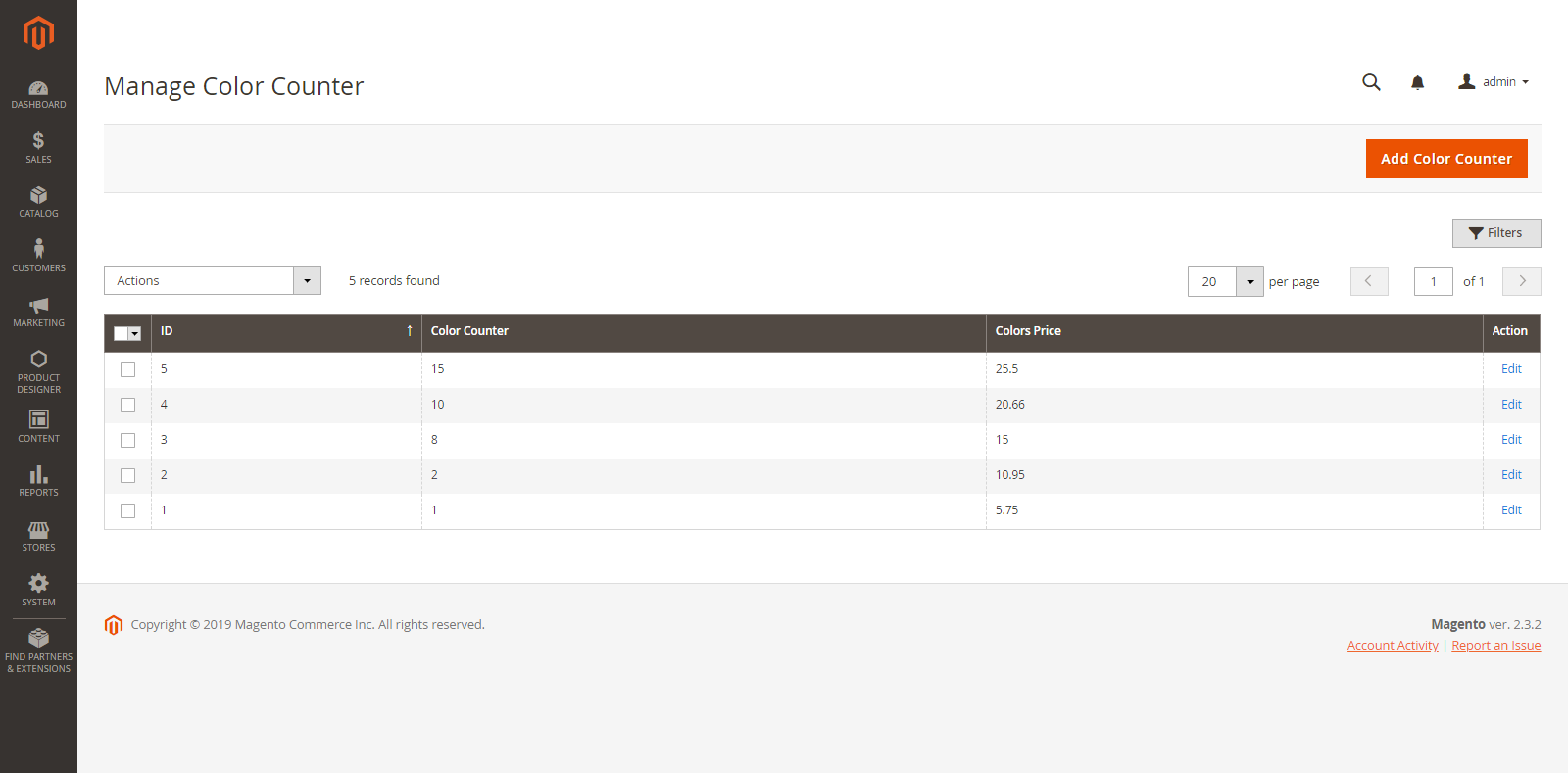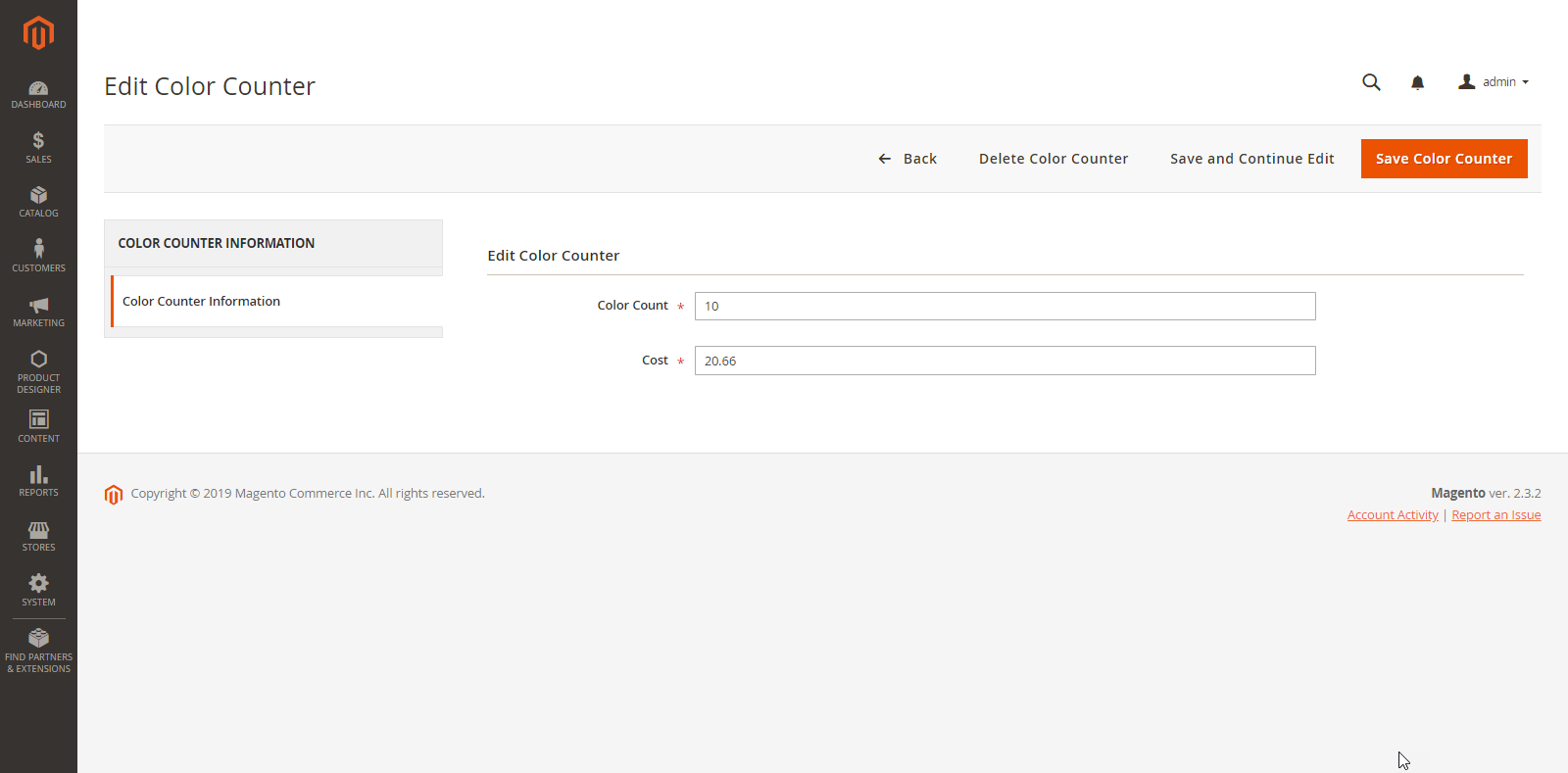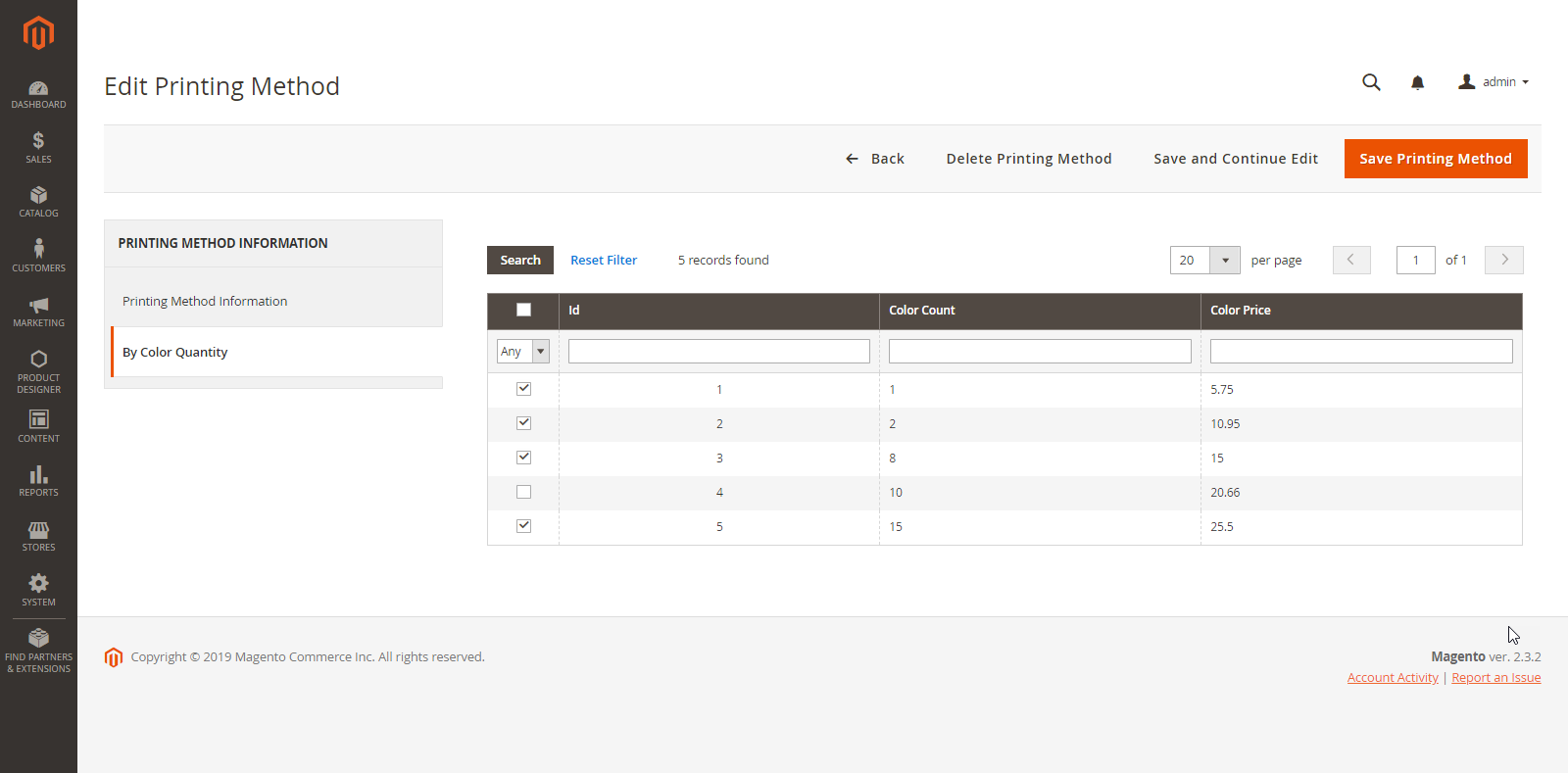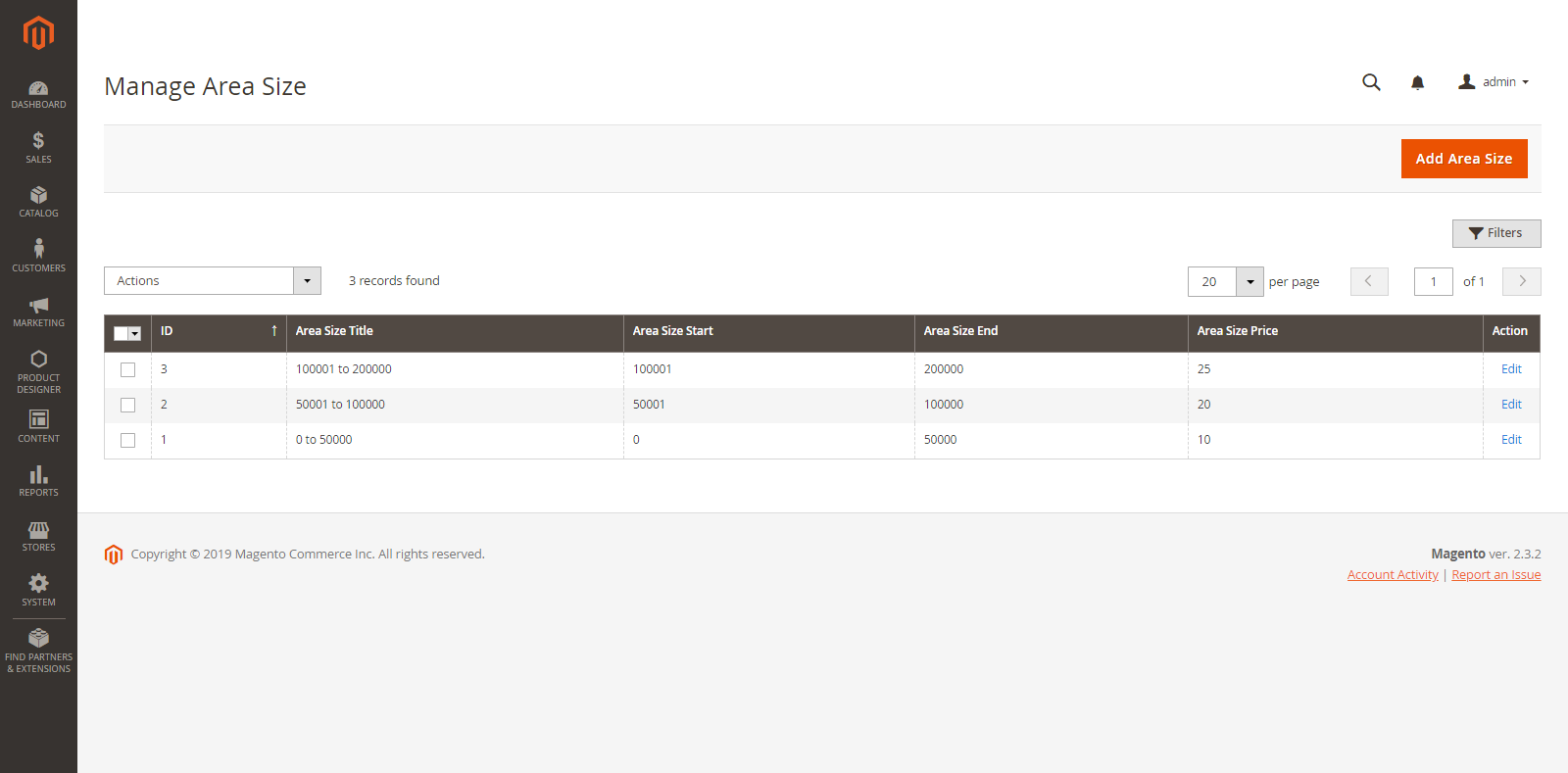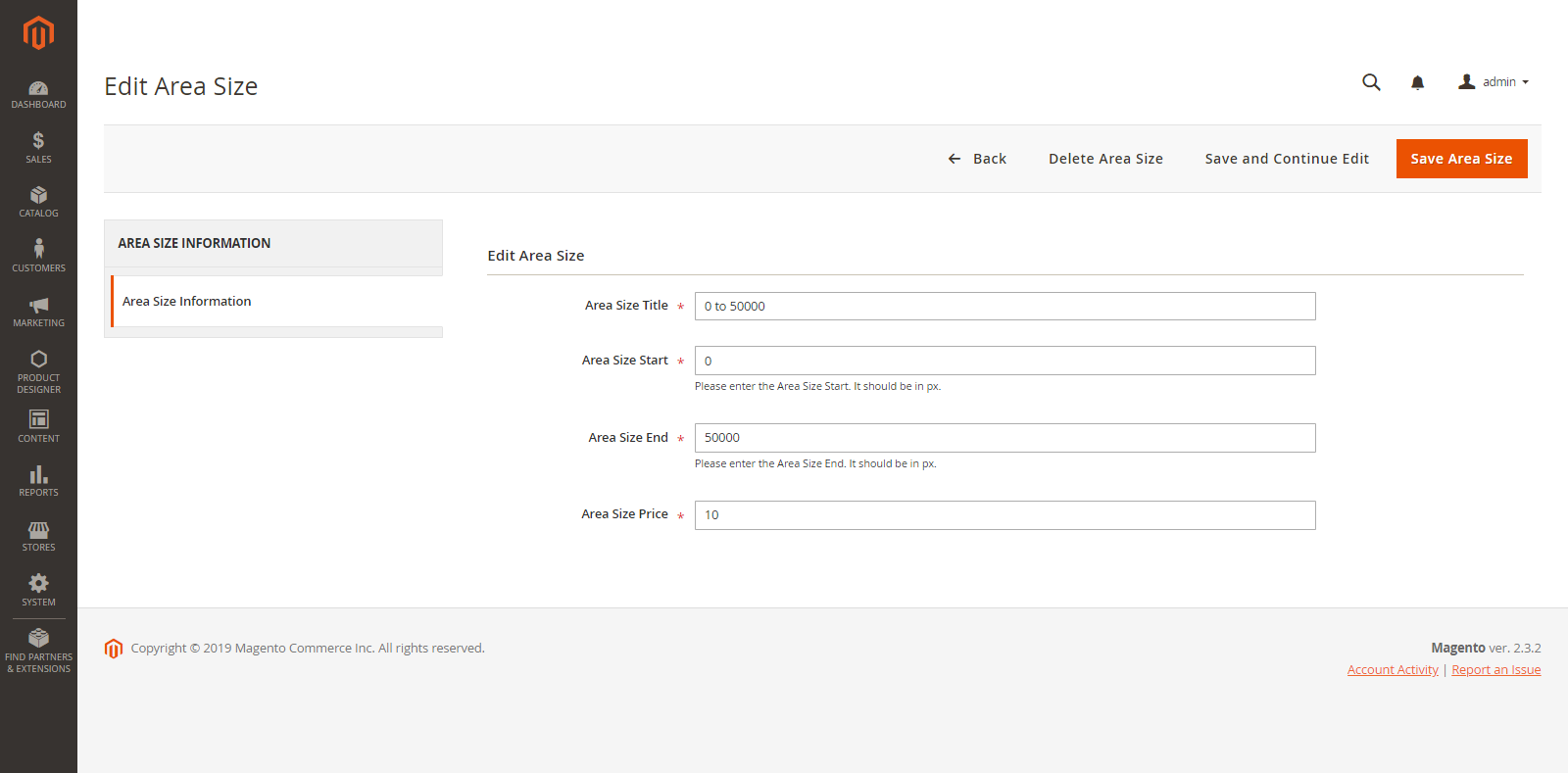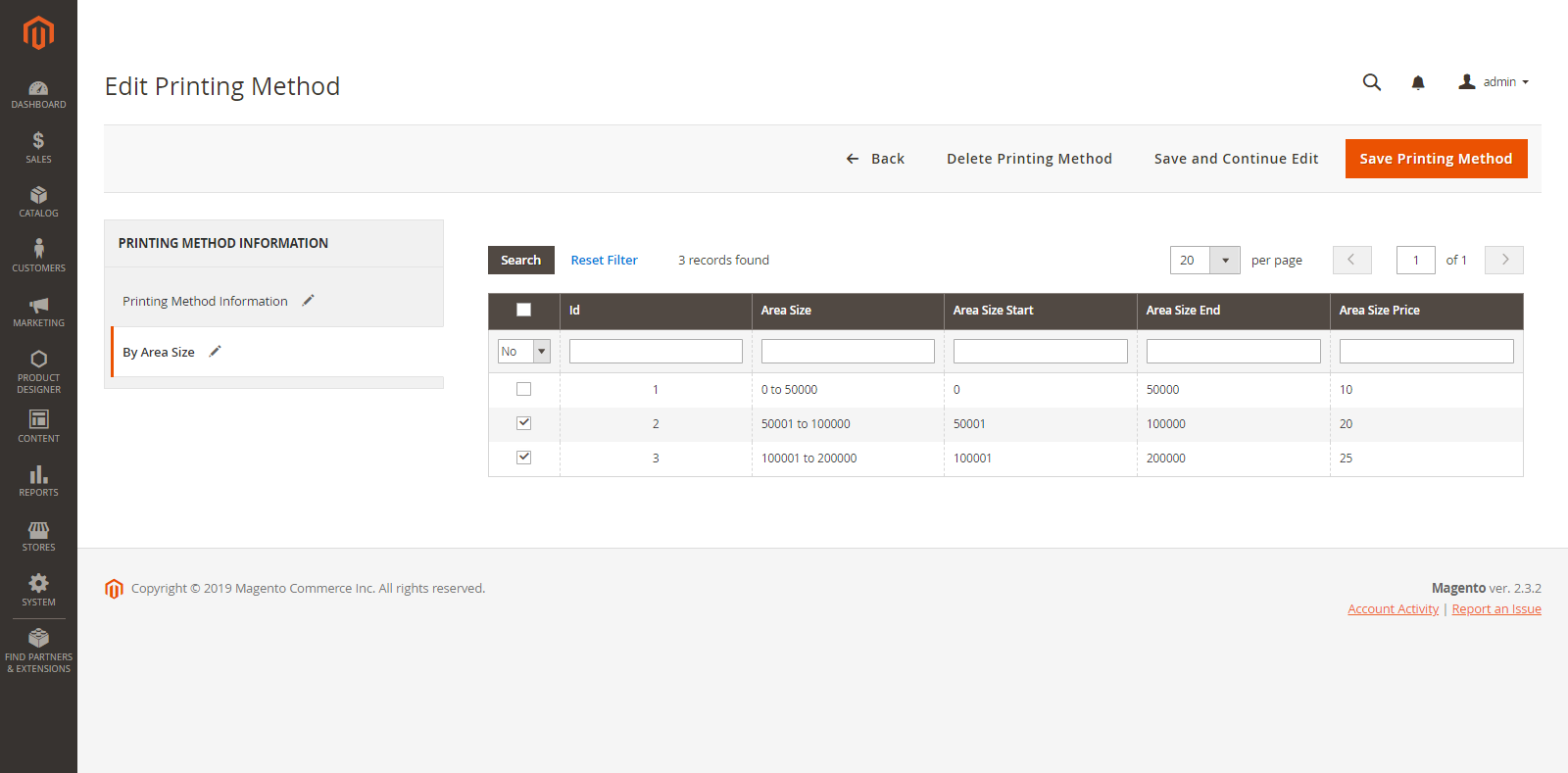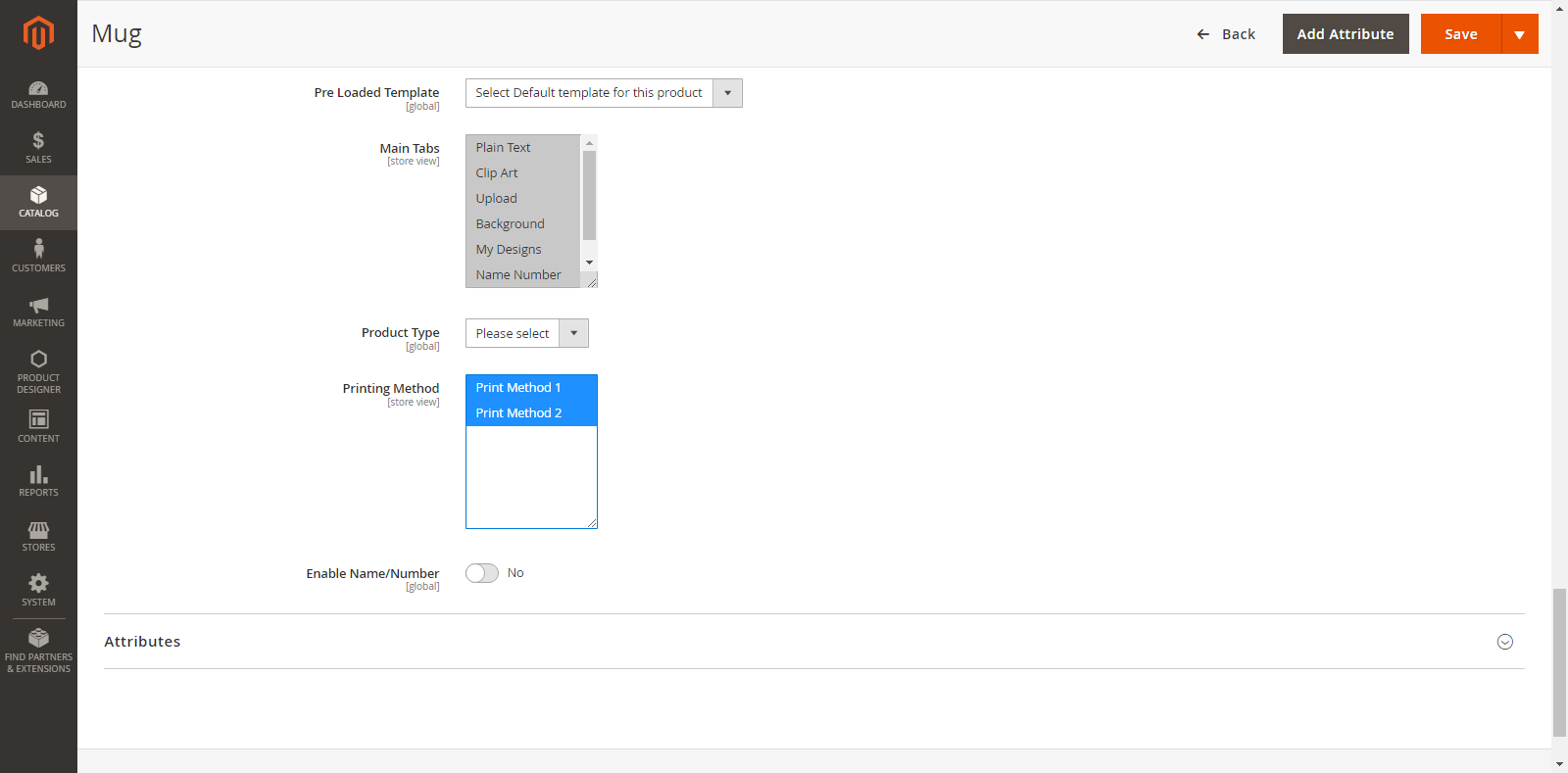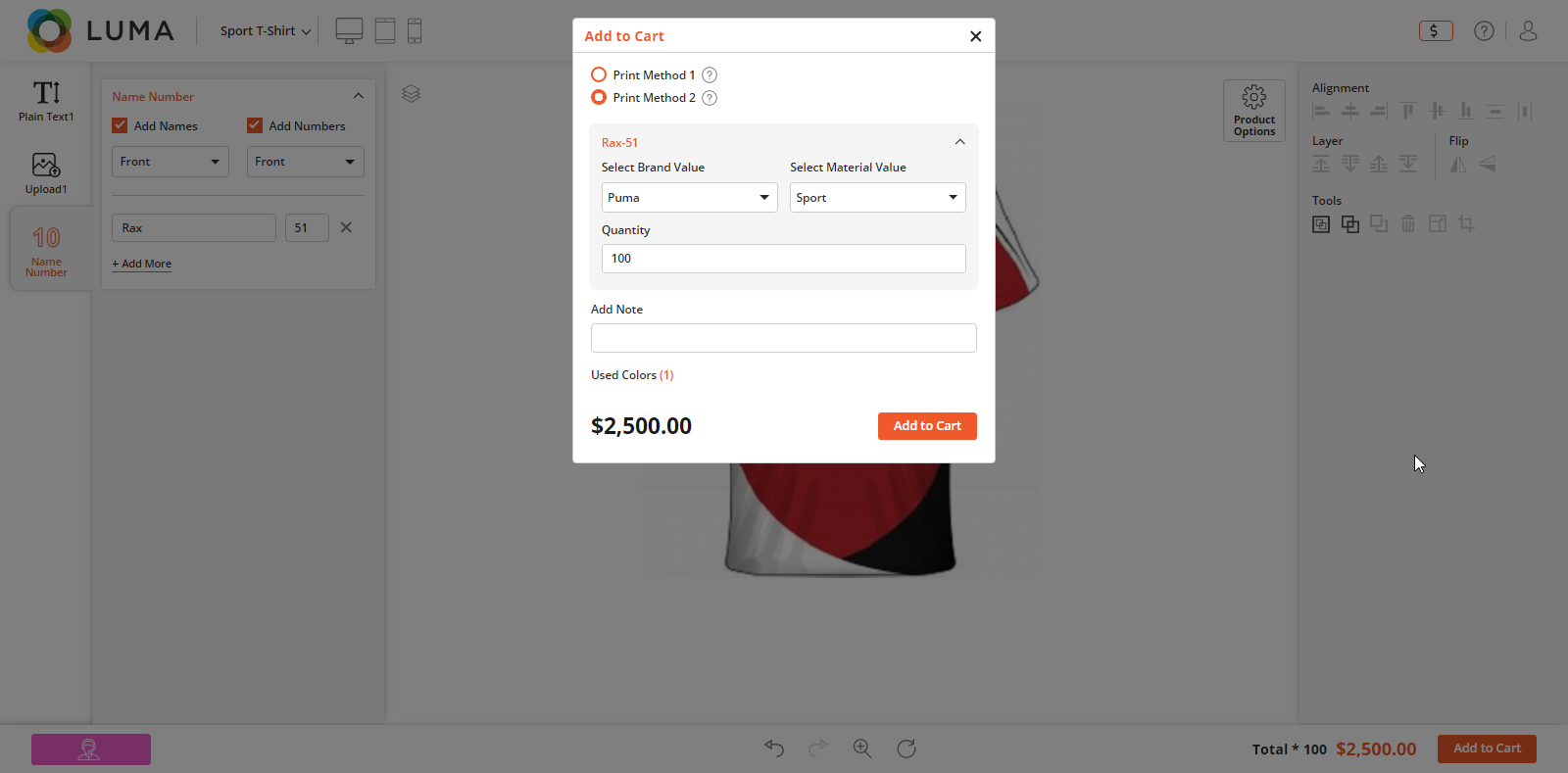PRINTING CONFIGURATIONS
Our PrintXpand Designer tool provides you a freehand to ‘Manage Printable Colors’ and different ‘Printing Methods’. You can Enable/Disable some printing options for your customers as per your convenience and printer compatibility.
Back End Configuration
Manage Printing Methods
To add and manage multiple methods of printing, go to Product Designer → Mange Printing Methods
As you click on “Manage Printing Methods”, you will get the list of Printing Methods along with details like ID, Printing Methods Name, Printing Description, Methods Type, Store View, Printing Methods Execution, and Actions.
You can add a new ‘Printing Method’ by clicking on the “Add Printing Method” button. It will navigate you to ‘Add Printing Method’ page
Now, add the following details:
Name: Enter the relevant name of the printing method.
Description: Enter the description of the printing method with some additional details.
Minimum Printing Quantity: Specify a minimum quantity for using the particular printing method.
Store Views: Select the stores on which the printing methods will be accessible.
Printing Method Execution: Select the printing method by which the printing method will be managed. It has two possible options: “By Area Range” and “By Color Quantity”
Status: Choose the current status for this printing method. (Enable/Disable)
After inserting all the details related to printing methods, click on “Save Printing Methods”.
Now, the new printing method can be seen on the list.
If you want to ‘Delete’ any printing method, select it and click on the ‘Delete’ option from ‘Actions’ dropdown list. A confirmation pop-up will appear after you click on the ‘Delete’ option. Select “Ok” to perform the delete action. (screenshot)
You can edit any of them just by clicking on “Edit” from the Action Column. By clicking on the “Edit” option, ‘Edit Printing Method’ page will open.
If, by Area Range was selected for the Printing Method Execution. You can see the By Area Size sub-option in the ‘Printing Method Information’. By clicking on it, you will be navigated to the “By Area Size” page which is actually “Manage Area Size” option in which you can select the Print Price from the list.
Similarly, if you have selected By Color Quantity as ‘Printing Method Execution’, you will get the ‘By Color Quantity’ sub-option in the ‘Printing Method Information’. In this, you can select the Print Price as per the Quantity of the color used in Product Designing.
Printing Cost
There is always variation found in the Printing cost of any product design. It depends on the ‘Printing Method Execution’ set for a particular printing method. If By Color Quantity is selected, then the Printing cost of the product will be based on the Number of colors added in product design. Whereas if By Area Range is selected, the Printing Cost count will be as per the Range of Area cover in the Product Design.
In PrintXpand designer tool you can manage the Printing cost:
By Color Counter
By Area Range
By Color Counter
To manage the cost of colors based on Quantity (Counter) that will be used in the printing of the product design, go to Product Designer → Manage Color Counter.
By clicking on it, a complete list of color counts along with their respective cost can be seen.
To add Color Counter, click on the “Add Color Counter” button. As you click on it, you will be redirected to the “Add Color Counter” page.
Now, enter the following Color Counter details:
Color Count: Enter the ‘number of colors’ that can be used during printing.
Cost: Enter the ‘cost’ of using a particular color count during printing.
Click on “Save Color Counter” button after inserting all the details.
Later, we can Edit any Color Counter by clicking on ‘Edit’ option from the ‘Action’ column and we can also delete Color Counter by clicking on ‘Delete’ from the ‘Actions’ dropdown.
By Area Size
To manage the cost of printing based on its area size that will be used in the printing of the product design, go to Product Designer → Manage Area Size.
Click on the “Add Area Size” button to add or define a new area size. By clicking on it, you will be redirected to the “Add Area Size” page.
Now, enter the following details related to Area Size:
Area Size Title: Enter the relevant ‘title’ of area size.
Area Size Start: Enter the area size from where it begins or starts. It must be in px.
Area Size End: Enter the area size where it ends. It must be in px.
Area Size Cost: Enter the ‘cost’ of the defined area size.
Enable Printing Method
Now, after adding ‘Printing Methods’, the added methods will be displayed in the ‘Printing Method’ list in the ‘Product Designer’ option of any Product.
For that, navigate to Catalog → Products → Product Designer option.
In the “Product Designer” option, you will get the Printing Methods. Select multiple methods as per your printing compatibility. The methods which you will select that will be displayed in the Product Designer page to the Customers.
Front End View
After all the configurations like Printable Colors and Printing Methods, now the customers can design their products by selecting from the available colors and the printing option. The price of the products will be charged as per printing configurations.
Note: The Printing method will be asked when the customers are adding their designed product in the Cart.