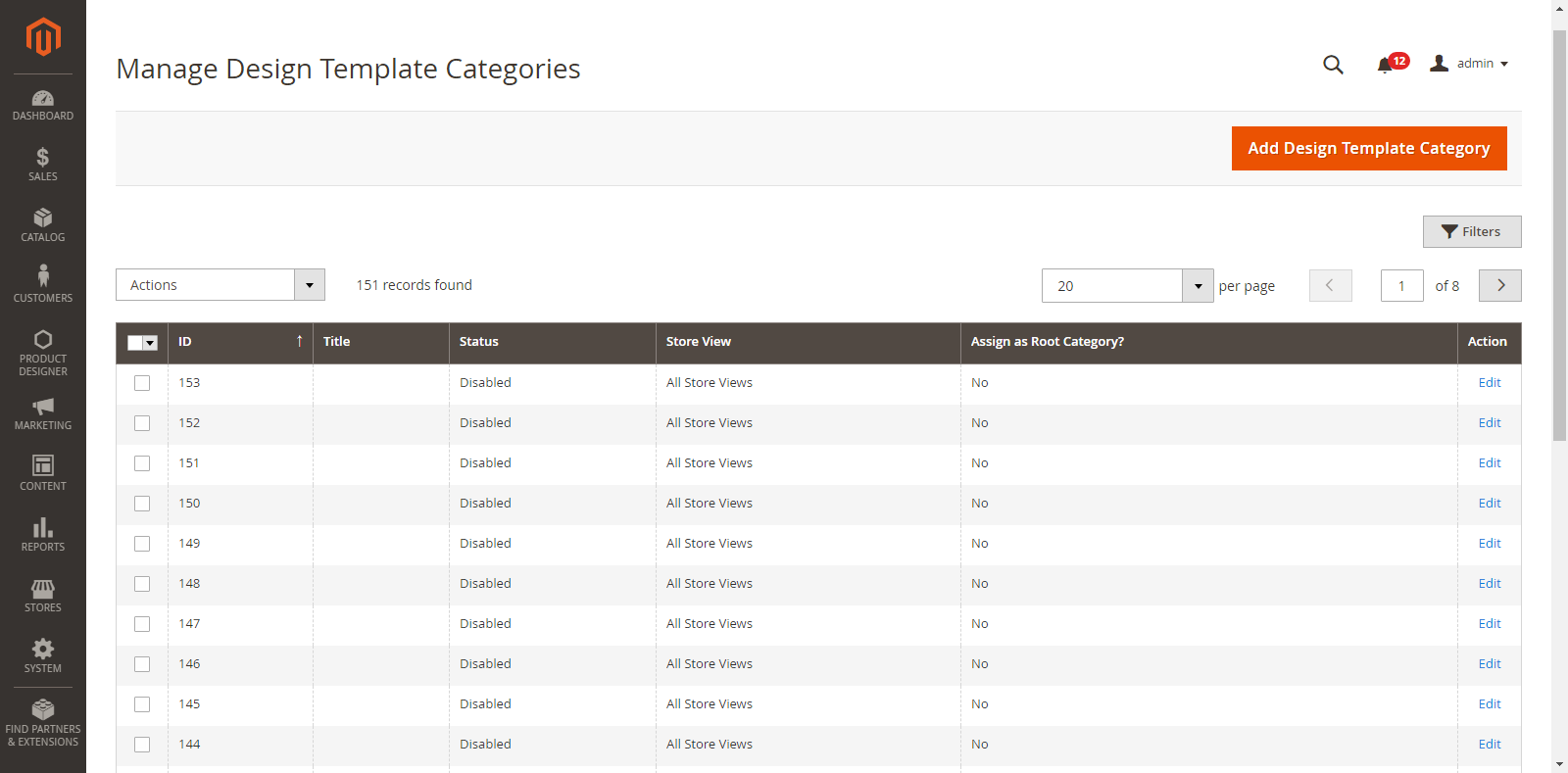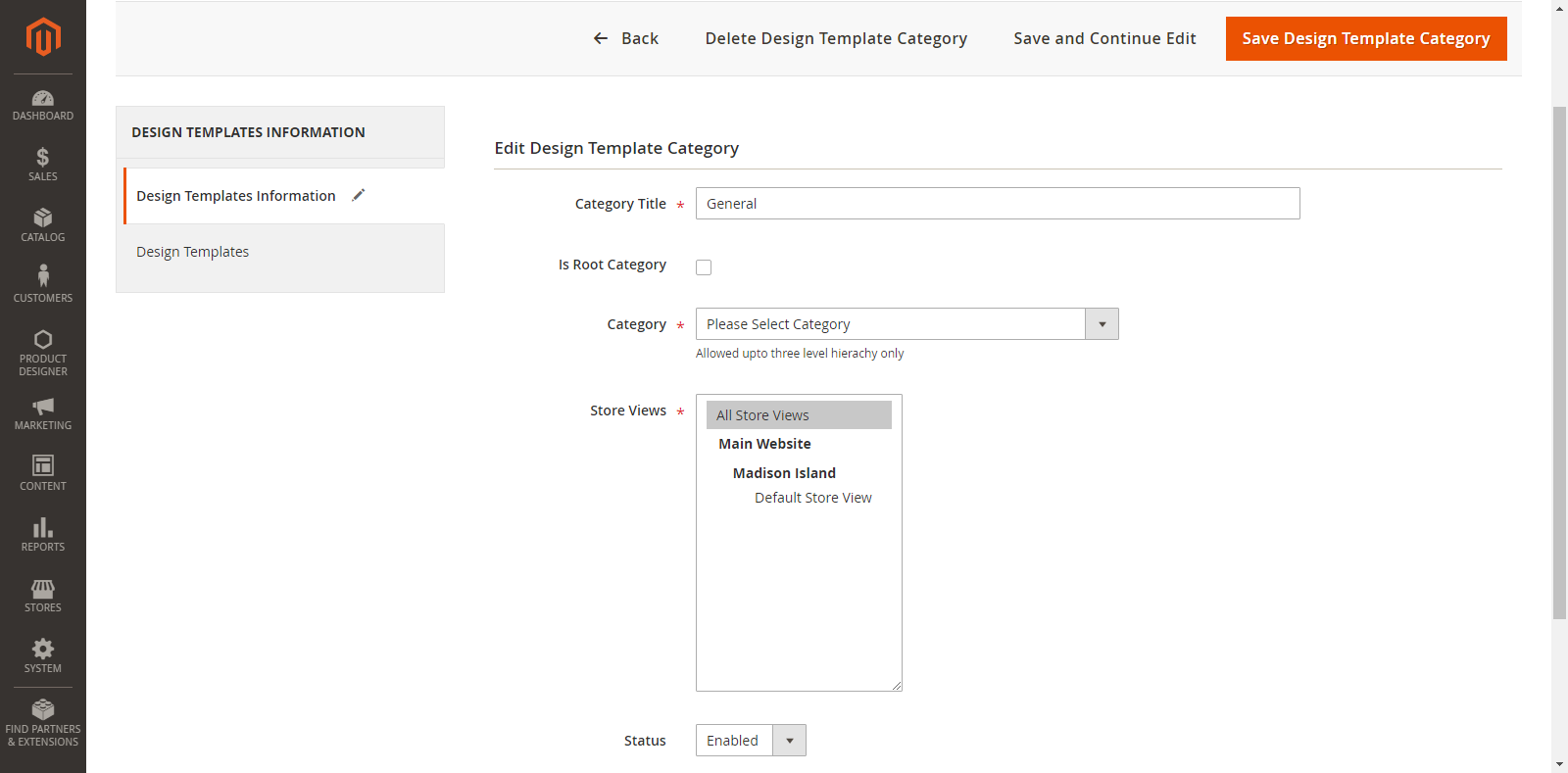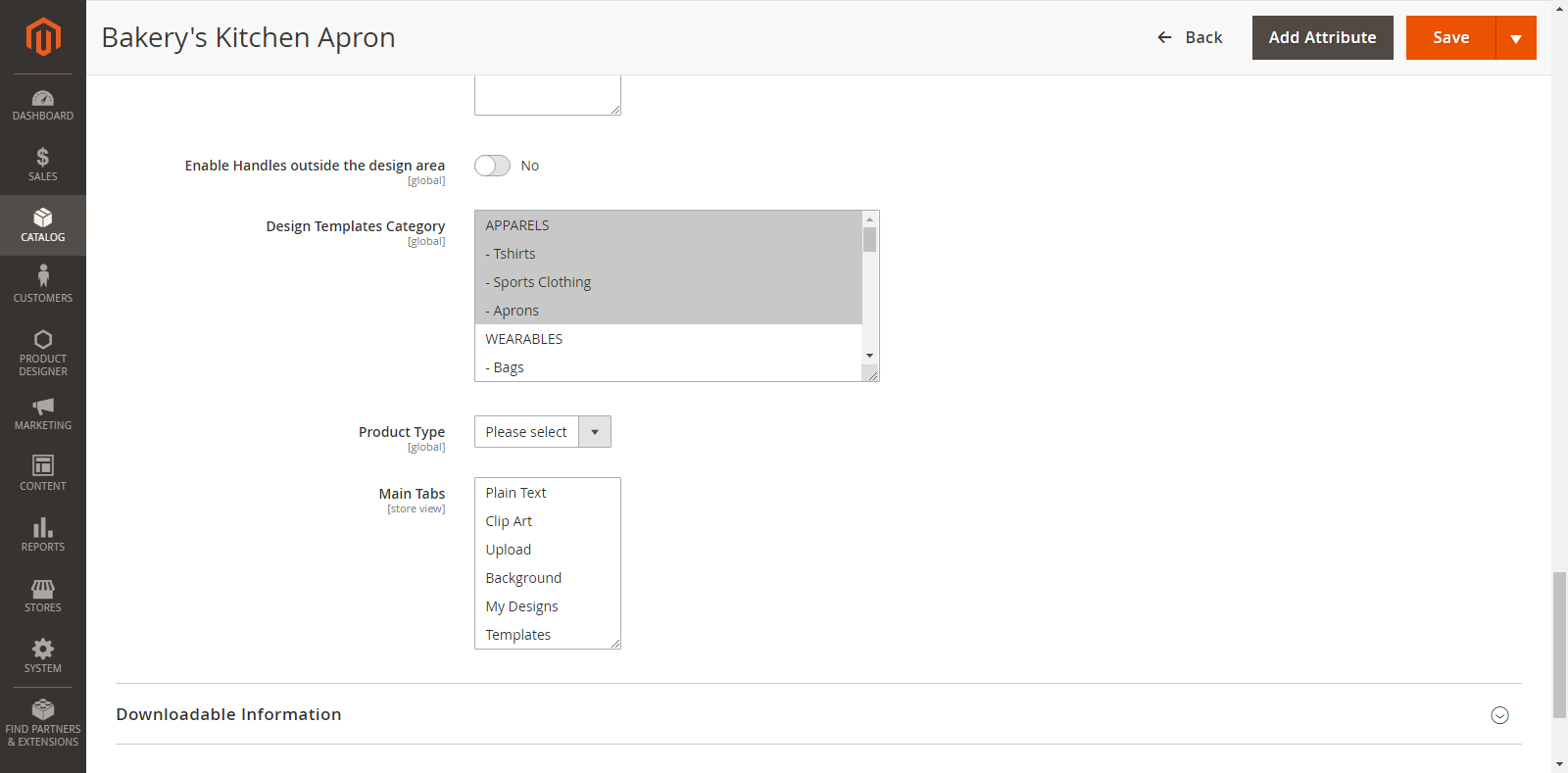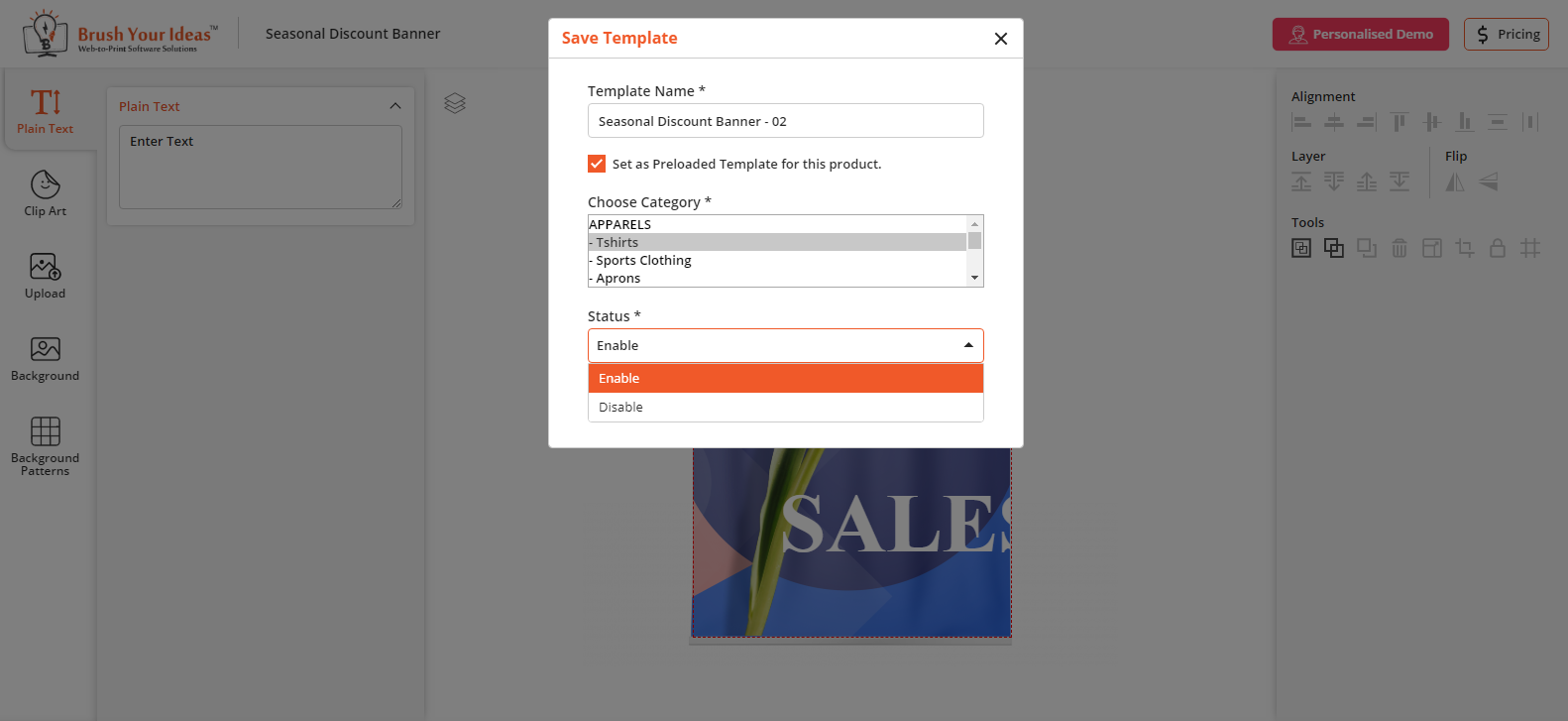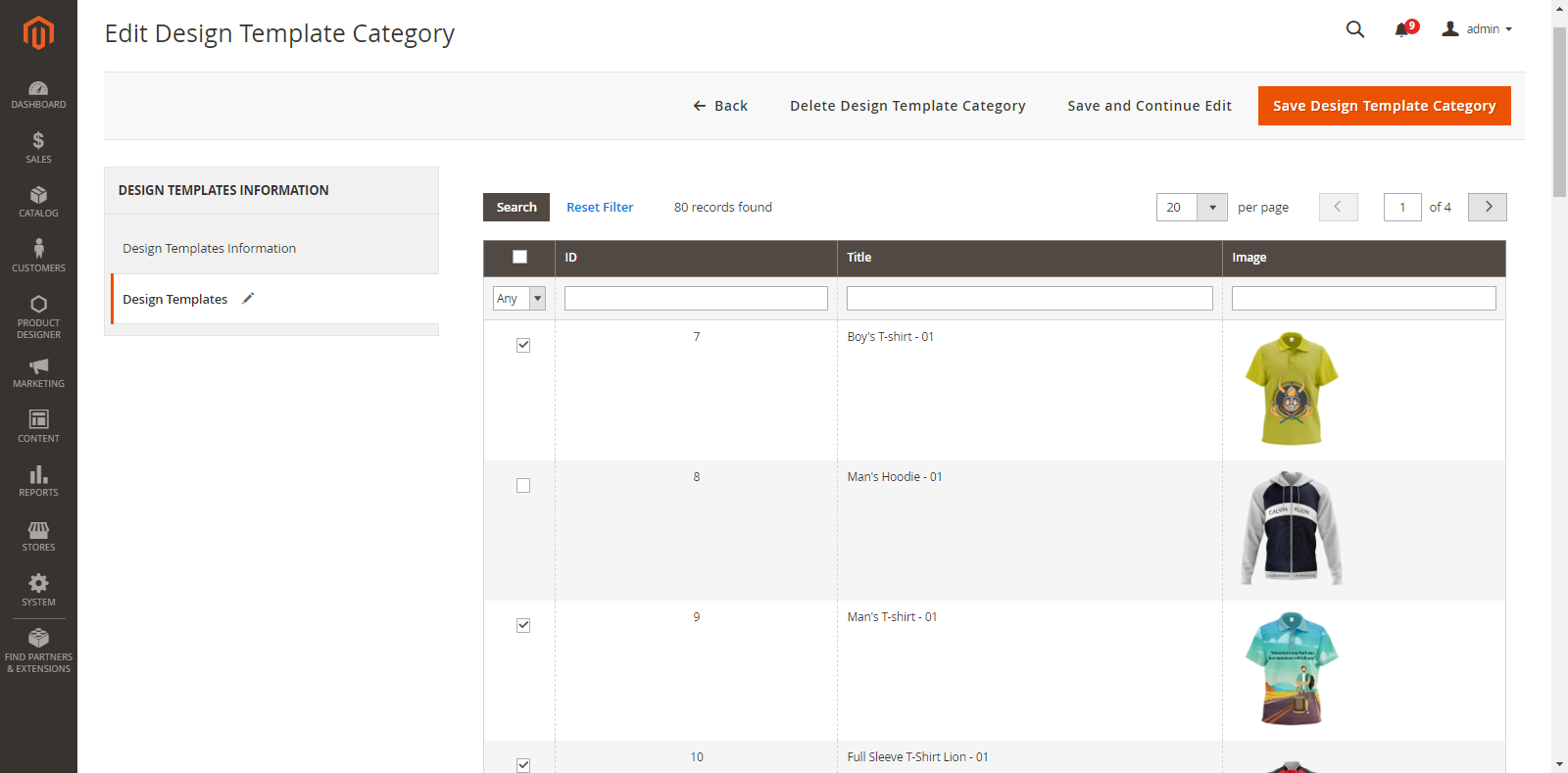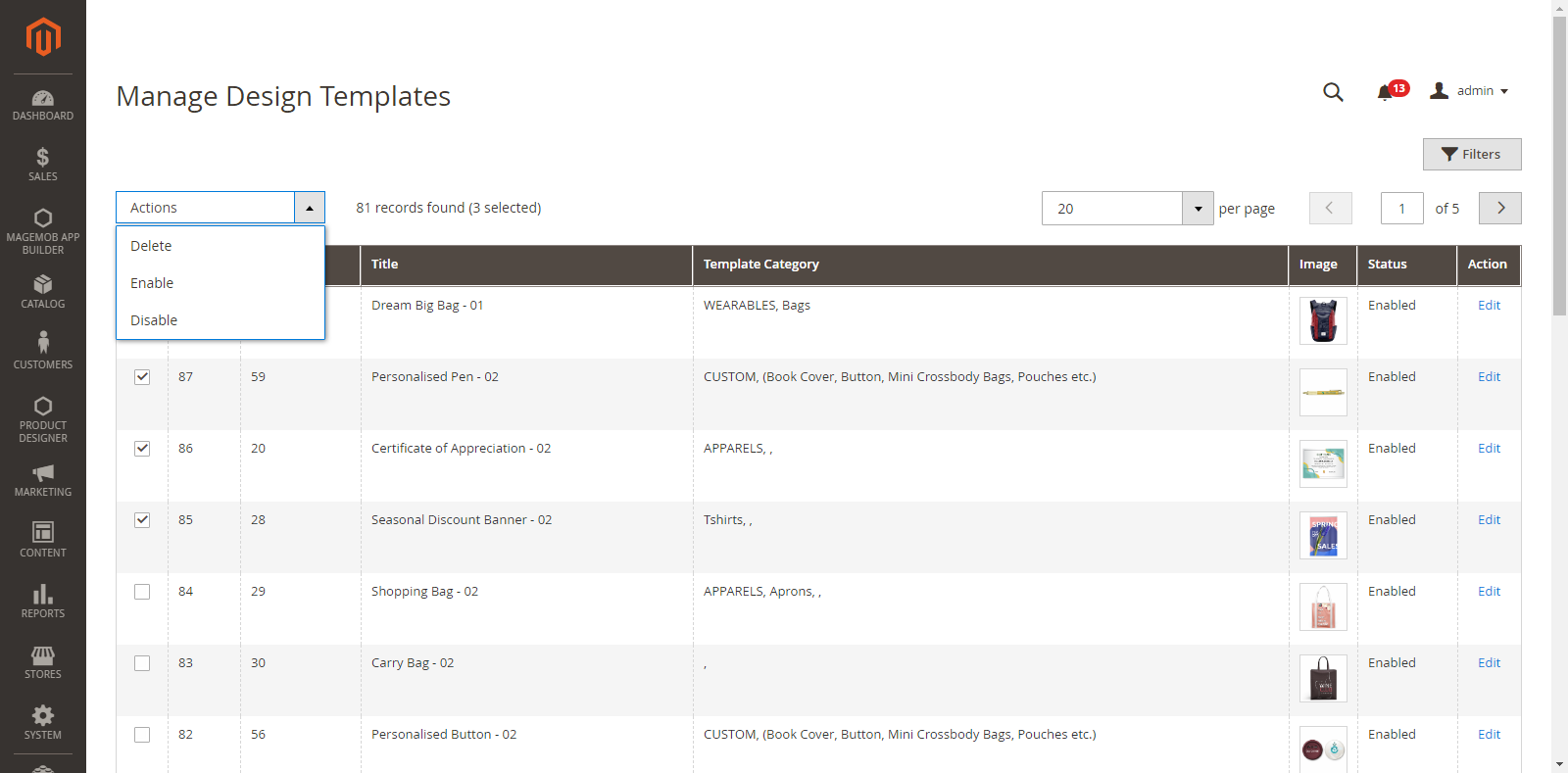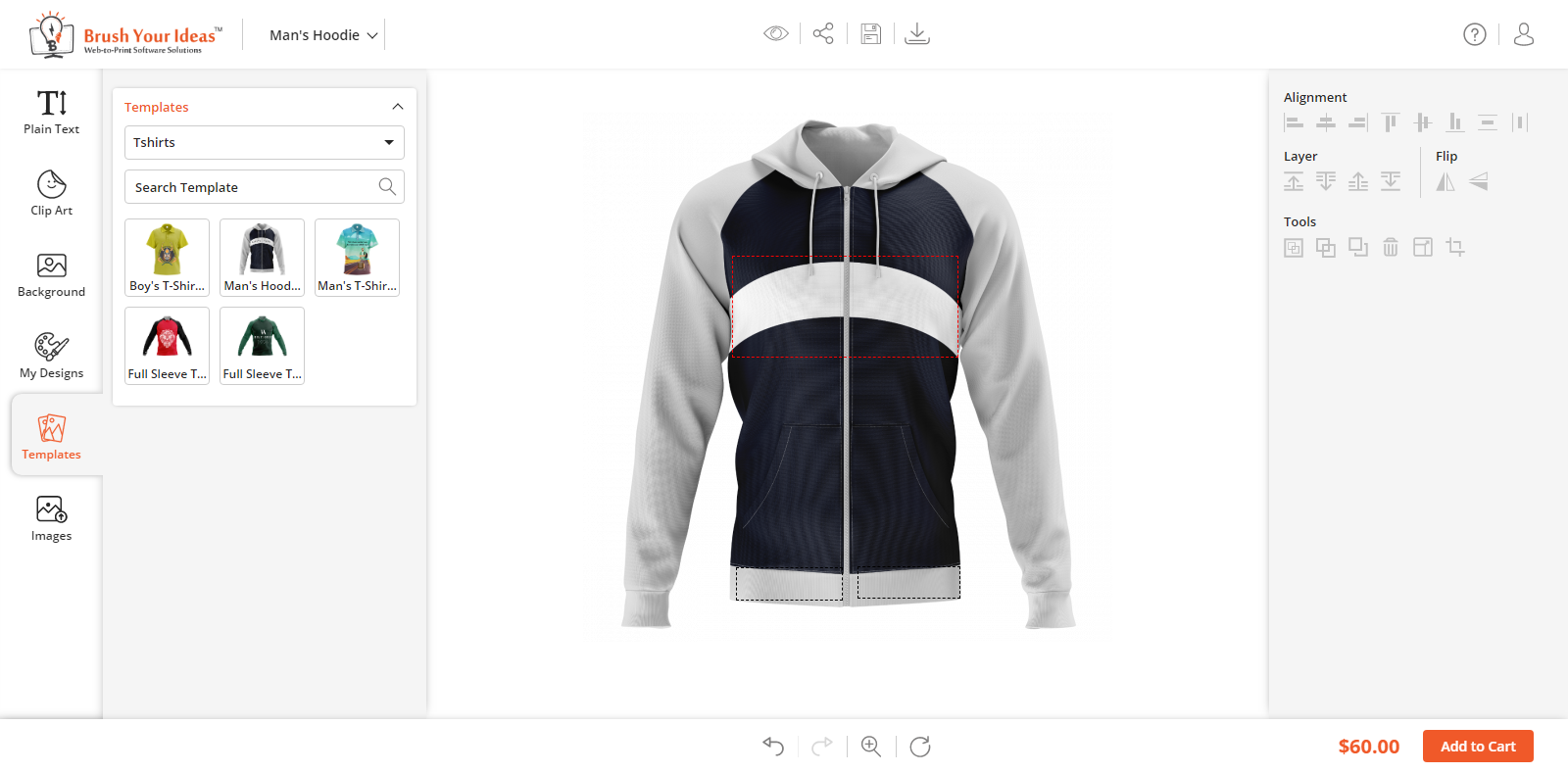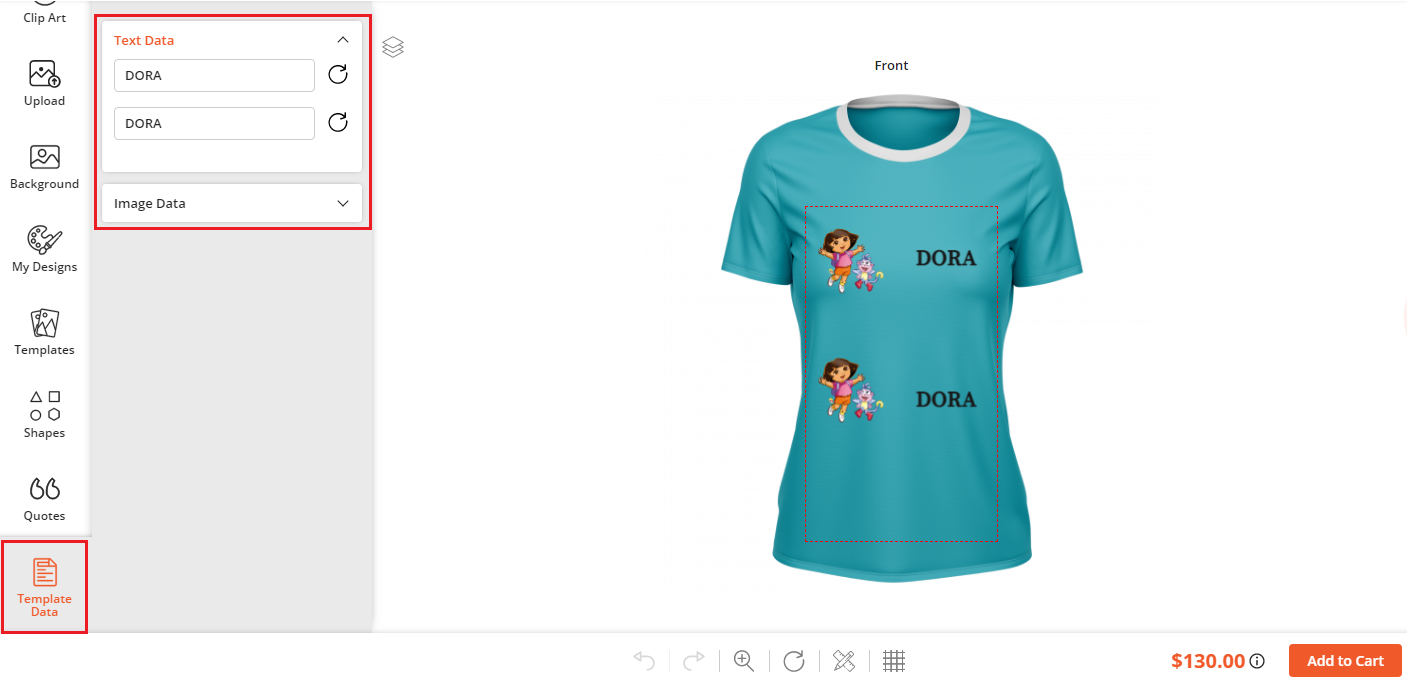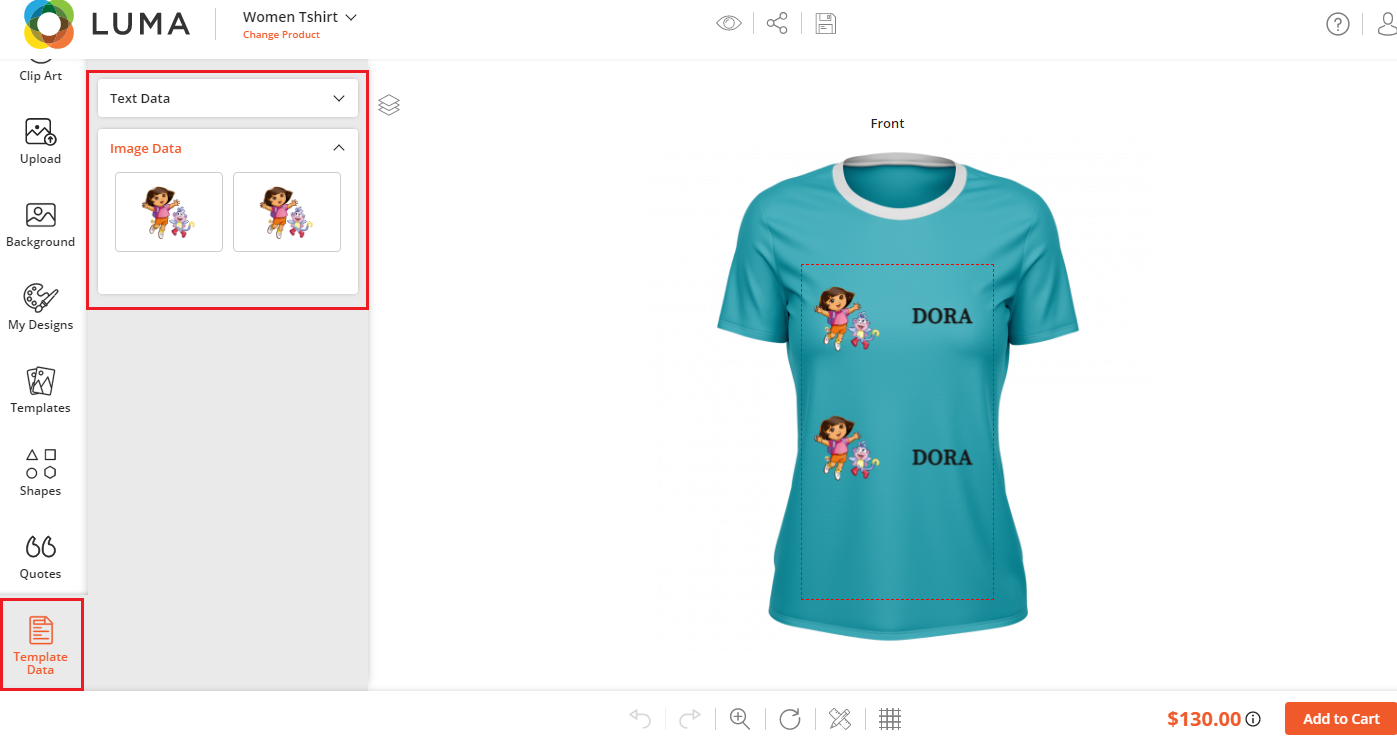MANAGE DESIGN TEMPLATES
Displaying the products with an eye-catching design will attract the customers when they visit your store. Use pre-loaded templates and display them on your store to get your customers started. The customers will get an idea as to how the customized product will look like. It will help them conceptualize their designs for own product.
Back End Configuration
Manage Template Categories
To manage design templates categories, navigate to
Product Designer -> Manage Design Templates Categories.
Now you can view a complete list of Template Categories along with their details like ID, Title, whether it is a root category or not and on which stores it is displayed.
To add a new Design Template Category, click on the ‘Add Design Templates Category’ button. On clicking it, you will be redirected to the “Add Design Templates Category” page.
Now, enter the following details of the Template Category:
Category Title: Enter the relevant title of design template category.
Is Root Category: If you are inserting a ‘Parent Category’, tick mark on this checkbox. But, if you are inserting a child Category, then select its parent category from the “Category” dropdown.
Store Views: Select the stores in which the design templates category will be displayed.
Status: Choose the current status of the template category. (Enable/Disable)
Thereafter, click on the “Save Design Template Category” button to save the details and it will appear on the “Design Template Category” list.
You can ‘edit’ any Design Template category by clicking on the “Edit” option from ‘Action’ column.
To ‘Delete’ any Template Category, select it and click on “Delete” option from the “Actions” dropdown. As you click on the ‘Delete’ option, a confirmation message will appear. By clicking on the “OK” button, the selected Template Category will be deleted.
Make Design & Assign Category
You can create templates for Simple & Configurable products by navigating to Catalog → Products. From the Product list, click on “Make Design” option from the ‘Select’ option under the ‘Action’ tab.
Note: The Make Design option will appear only if you have enabled “Product Designer” option, set the Images Sides and Designing Areas.
By clicking on ‘Make Design’, you will be redirected to the designing page of the product.
Here, you can create a design template by designing a product using the “Designer explorer tab” (left side) and designer tool (right side) on the tool.
Once you are satisfied with the template, save the Design by clicking on ‘Save’ icon.
By clicking on it, a popup window named “Save Template” will open where you can add/edit a ‘Template Name’ and select the option “Set as Preloaded Template for this product” if you want to set as Preloaded Template. Choose a ‘Category’ in which you want to display this template from the drop-down list.
Note: You can also select multiple categories by pressing ‘Ctrl’ key while selecting options.
This design template will appear in the list of the “Manage Design Templates” in “product Designer” module at the backend.
You can also assign or remove the templates from the sub-tab “Design Templates” in “Manage Design Template Category” module of “Product Designer” at the backend.
Admin can also enable or disable the design template anytime.
Go to the `Manage Design Template` listing page and select design templates you want to enable or disable in the bulk. Select Enable/disable from Action dropdown at the top of the list.
You can also enable/disable the design template while you save any new design template.
Manage Design Templates
To manage design templates, navigate to
Product Designer → Manage Design Templates
You can view a complete list of Design Templates along with their details like Template ID, Product ID, Title, its Category, Image and Action to Edit.
As you click on the “Edit” option, you will be redirected to the designer page of the product.
Here, you can edit and change the design by using the Designer explorer (left side) and designer tool (right side).
Manage Default Design Template
You can set the design template for any product. In a configurable product, you can set the design template for all the child products. The parent product will carry the latest updated child’s design template. And the child products without any design templates will follow the parent product template.
Preloaded Template
To set a “Preloaded Template” which would be displayed on the Front End for the specific product, select the template from the Preloaded Template dropdown list. It will contain the list of templates which are designed for a particular product.
After selecting the default template, click on the ‘Save’ button to save all the configurations.
Frontend View
Once the design templates are managed and configured from the Back End, your customers can load the Default Templates by clicking on the ‘Templates’ tab in the Product Designer Page. They can view the Design Templates as per the assigned Design Template categories to the product.
The customers can also search the templates by name from the ‘Search by Name’ text field.
If the customers load the designer template product, they will get the Template Data tabs with the “Text Data” and “Image Data” of the selected designer product.
From the “Text Data”, the customers can add/edit the text captions, and from the “Image Data”, the customers can add/replace the images.